Introduction
Is your printer offline after sleep mode causing frustration during important print jobs? This common but vexing issue affects users of all printer brands, from HP and Canon to Epson and Brother. When your computer wakes from sleep or hibernation, the printer connection mysteriously drops, leaving you unable to complete essential documents. This comprehensive guide explores why your printer keeps disconnecting after sleep mode and provides practical, step-by-step solutions to permanently resolve these connection problems. Whether you’re working from home or in a busy office environment, these troubleshooting techniques will help restore reliable printing functionality.
What Is the Printer Offline After Sleep Mode Issue?
The printer offline after sleep mode problem occurs when your printer appears disconnected from your computer after the computer or printer has been in an energy-saving state. This frustrating phenomenon happens because sleep mode can interrupt network connections and communication protocols between devices. During sleep mode, your computer temporarily shuts down network adapters and peripheral connections to conserve power.
When the computer wakes up, several things can go wrong in reestablishing printer connectivity:
- Network settings may not properly reinitialize
- Printer drivers might fail to reconnect automatically
- The printer’s IP address could have changed (especially on dynamic networks)
- USB connection handshakes sometimes fail after power state changes
- Printer firmware or computer operating systems may contain bugs affecting sleep mode recovery
This issue affects both wireless and USB-connected printers, though wireless printers tend to experience the problem more frequently due to the additional network variables involved. Understanding these underlying causes helps identify which of the following solutions will work best for your specific situation.

7 Effective Ways to Fix Printer Offline After Sleep Mode
1. Perform a Power Cycle on Both Devices
One of the most effective initial troubleshooting steps is to completely reset the communication between your printer and computer.
Step-by-step process:
- Turn off your printer using the power button
- Unplug the printer from the power outlet
- Shut down your computer completely (not sleep or hibernate)
- Unplug your computer from power if it’s a desktop
- Disconnect any cables between the printer and computer
- Wait at least 60 seconds for all residual power to drain
- Reconnect all power cables and connection cables
- Turn on your printer first and wait for it to fully initialize
- Turn on your computer and wait for complete startup
- Test printing a document to verify the connection remains stable
This procedure resets all temporary settings and clears any communication errors that may have accumulated. For many users experiencing printer offline after sleep mode issues, this simple power cycling provides an immediate solution.
2. Update or Reinstall Printer Drivers
Outdated, corrupted, or incompatible printer drivers frequently cause connection problems after sleep mode transitions.
Step-by-step process:
- Open Device Manager on your computer (search “device manager” in Windows search)
- Expand the “Printers” or “Print queues” section
- Right-click on your printer model
- Select “Update driver” and follow the prompts to search automatically
- If updating doesn’t work, right-click again and select “Uninstall device”
- Check the box for “Delete the driver software for this device” if available
- Restart your computer
- Visit your printer manufacturer’s website to download the latest official driver
- Install the downloaded driver following on-screen instructions
- Test the printer connection after sleep mode to verify the fix
Modern printer manufacturers regularly release driver updates that specifically address sleep mode connection issues. Using the manufacturer’s latest official driver, rather than Windows’ built-in drivers, often resolves persistent offline problems.
3. Configure Windows Services for Printers
Windows uses several background services to manage printing functions, and these can sometimes stop working correctly after sleep mode.
Step-by-step process:
- Press Windows key + R to open Run dialog
- Type “services.msc” and press Enter
- Find and right-click the “Print Spooler” service
- Select “Properties”
- Set “Startup type” to “Automatic”
- Click “Apply” and then “OK”
- Find these additional services and set them to “Automatic” startup:
- Printer Extensions and Notifications
- Function Discovery Provider Host
- Function Discovery Resource Publication
- Restart your computer
- Test printer connection after sleep mode
These Windows services are crucial for printer communications, and configuring them to automatically start ensures they’ll be available when your computer wakes from sleep. In particular, the Print Spooler service must be running for your printer to maintain its connection.
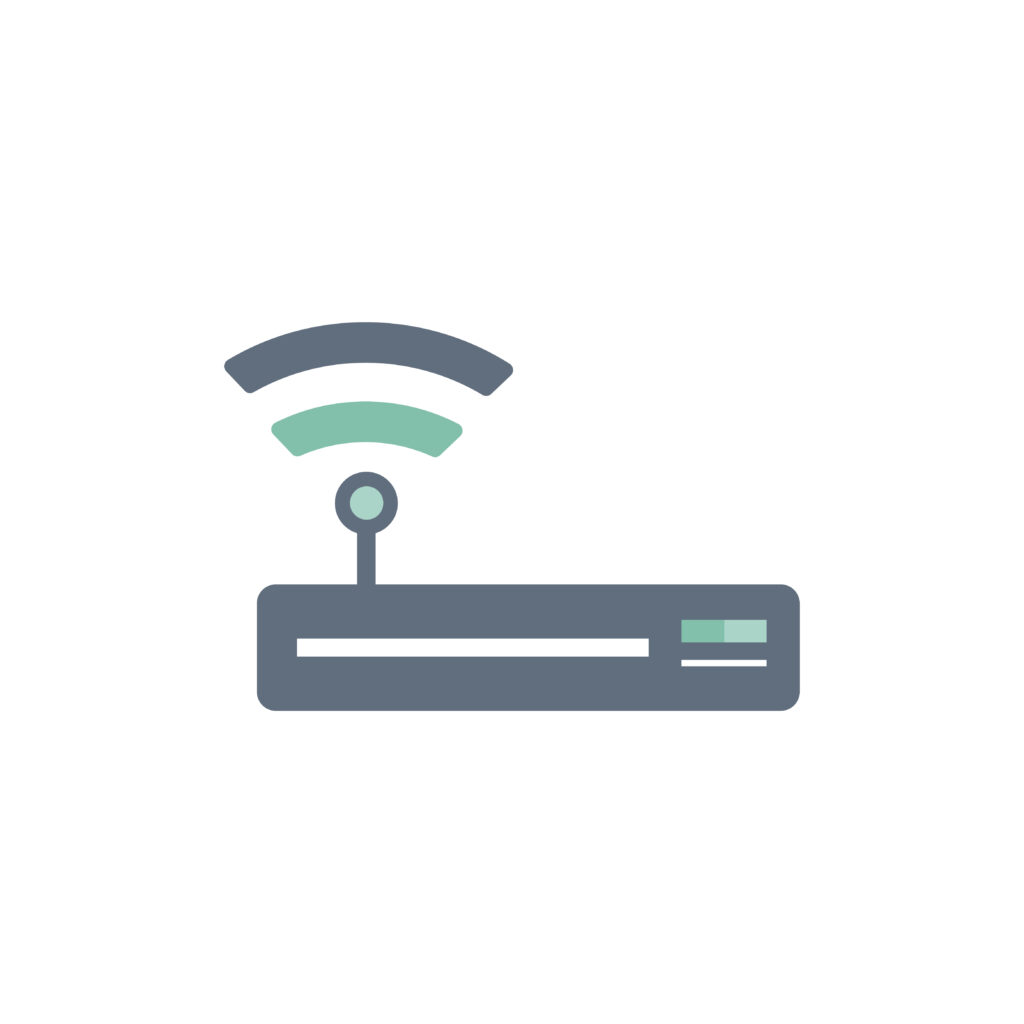
4. Assign a Static IP Address to Your Wireless Printer
For network printers, a changing IP address after sleep mode can prevent the computer from locating the printer.
Step-by-step process:
- Print your printer’s network configuration page (usually via printer control panel menu)
- Note the current IP address, subnet mask, and default gateway
- Access your router’s admin page (typically by entering 192.168.1.1 in a browser)
- Log in with your router credentials
- Locate the DHCP reservation or static IP assignment section
- Find your printer in the connected devices list (using its MAC address from the configuration page)
- Assign a permanent/static IP address to your printer
- Save changes and restart your router
- Update your printer driver on your computer with the new static IP
- Test printer connection after sleep mode
With a static IP address, your network printer maintains the same address even after sleep mode or power cycles, eliminating connection problems caused by IP address changes.
5. Adjust Power Management Settings
Your computer’s power management settings may be configured to aggressively disconnect devices during sleep mode.
Step-by-step process:
- Open Control Panel
- Navigate to Hardware and Sound > Power Options
- Click “Change plan settings” next to your active power plan
- Click “Change advanced power settings”
- Expand “USB settings” > “USB selective suspend setting”
- Change setting to “Disabled” for both battery and plugged in
- Expand “Sleep” section
- Under “Allow hybrid sleep,” select “Off” for both battery and plugged in
- Click “Apply” and “OK”
- Restart your computer and test printer connection after sleep
These changes prevent Windows from completely powering down USB connections and network adapters during sleep mode, allowing faster and more reliable reconnection to peripherals like printers when the system wakes.
6. Update Printer Firmware
Outdated printer firmware can contain bugs that affect sleep mode recovery and network reconnection.
Step-by-step process:
- Visit your printer manufacturer’s support website
- Locate your specific printer model
- Check for firmware updates in the downloads section
- Download the latest firmware update for your model
- Follow the manufacturer’s instructions for installing the firmware (This typically involves running an update utility or transferring the update via USB)
- Ensure your printer remains powered on throughout the update process
- Restart your printer after the firmware update completes
- Reconnect to your computer if necessary
- Test printer connection after sleep mode
Printer manufacturers frequently release firmware updates that specifically address connectivity issues after sleep mode. These updates improve how the printer handles network reconnection and power state transitions.
7. Use Windows Troubleshooter and Print Queue Reset
Windows includes built-in troubleshooting tools that can automatically detect and fix printer connection issues.
Step-by-step process:
- Open Settings (Windows key + I)
- Select “Update & Security” (Windows 10) or “System” > “Troubleshoot” (Windows 11)
- Select “Troubleshoot” in the left menu
- Click “Additional troubleshooters” or “Other troubleshooters”
- Find and run the “Printer” troubleshooter
- Follow the on-screen instructions and apply recommended fixes
- If issues persist, open Run dialog (Windows key + R)
- Type “services.msc” and press Enter
- Find “Print Spooler” service, right-click and select “Stop”
- Navigate to C:\Windows\System32\spool\PRINTERS
- Delete all files in this folder (if any)
- Return to services, right-click “Print Spooler” and select “Start”
- Restart your computer and test the connection
This process clears out stuck print jobs and resets Windows’ printer communication systems, which often resolves persistent connection issues after sleep mode.

Additional Tools and Insights for Printer Connection Management
Several third-party tools can help manage and monitor printer connections, especially in environments where sleep mode disruptions occur frequently:
Printer Connection Managers: Applications like PrinterLogic, PaperCut, and Printer Admin provide enhanced monitoring and automatic reconnection features specifically designed to address sleep mode connectivity issues. These tools can automatically detect when a printer goes offline and attempt reconnection without user intervention.
Network Scanning Utilities: Tools like Advanced IP Scanner and Angry IP Scanner help identify printers on your network and monitor their connection status. These applications can alert you when a printer’s IP address changes or when it becomes unreachable after sleep mode.
Manufacturer-Specific Solutions: Most major printer manufacturers offer their own connection management software:
- HP offers HP Smart for enhanced connection reliability
- Canon provides Canon IJ Network Tool for network printer management
- Epson’s EpsonNet Config helps maintain consistent printer connections
- Brother’s BRAdmin provides advanced printer network configuration options
These specialized tools often provide more robust solutions for sleep mode reconnection issues than the default Windows printing system.
Common Mistakes and Troubleshooting Pitfalls
When addressing printer offline after sleep mode issues, avoid these common mistakes:
Ignoring Router/Network Settings: Many users focus only on printer and computer settings while overlooking router configurations. Verify that your router doesn’t have aggressive power-saving features enabled that might disconnect inactive devices.
Mismatched Wi-Fi Bands: Ensure your printer and computer are connecting to the same Wi-Fi network band. Some printers only support 2.4GHz networks, while your computer might be connected to 5GHz. This discrepancy can cause reconnection problems after sleep mode.
Using Outdated Operating Systems: Older versions of Windows, macOS, or printer firmware may contain known bugs affecting sleep mode recovery. Always keep all devices updated to the latest stable versions.
Overlooking Firewall Settings: Windows Firewall or third-party security software might block printer reconnection after sleep mode. Check your security software settings and add printer communication ports (typically 9100, 515, 631) to the exception list.
Ignored Print Queue Issues: Stuck print jobs can prevent new connections after sleep mode. Regularly clear your print queue and restart the Print Spooler service, especially after experiencing connection problems.
Cable Quality Problems: For USB-connected printers, poor-quality or damaged cables can cause intermittent connection issues, particularly after power state changes. Try using a different, high-quality USB cable if connection problems persist.
Frequently Asked Questions
Why does my wireless printer keep going offline after my computer wakes up?
Wireless printers often go offline after sleep mode because network settings need to be reestablished. Sleep mode temporarily disables network adapters, and upon waking, your computer and printer may struggle to reconnect if there are IP address changes, router issues, or driver problems. Using a static IP address and updating drivers typically resolves this issue.
How can I prevent my USB printer from disconnecting after sleep mode?
To prevent USB printer disconnections after sleep mode, disable USB selective suspend in Windows power settings, ensure you’re using the latest printer drivers, and connect your printer directly to your computer rather than through a USB hub. Also, check that all power management features for USB devices are disabled in Device Manager.
Will a printer firmware update fix connection issues after sleep mode?
Yes, firmware updates often contain specific fixes for sleep mode connection problems. Printer manufacturers regularly release updates addressing how their devices handle power state transitions and network reconnection. Always check your printer manufacturer’s website for the latest firmware version available for your model.
How do I set up my printer to automatically reconnect after sleep mode?
To enable automatic reconnection, first assign your printer a static IP address, then ensure Windows Print Spooler service is set to Automatic startup, disable aggressive power management for USB and network adapters, and install the latest official printer drivers from the manufacturer rather than using generic Windows drivers.
Conclusion
The printer offline after sleep mode issue, while frustrating, can be resolved with the right approach. The seven solutions outlined in this guide address the most common causes of printer disconnection problems following sleep mode. Start with simple power cycling and work your way through driver updates, service configurations, and network settings adjustments as needed for your specific setup.
Remember that different printer models and connection types may respond better to certain solutions than others. Wireless printers typically benefit most from static IP assignment and firmware updates, while USB-connected printers often respond well to power management adjustments and driver reinstallation.
By implementing these fixes and avoiding common troubleshooting mistakes, you can establish a reliable printing system that maintains connectivity even through multiple sleep cycles. Your printer will remain ready for your next important document, eliminating the workflow disruptions caused by unexpected offline status messages.
7 Proven Ways to Fix a Printer Not Turning On or Power Light Blinking Issue Read More.





Recent Comments