Introduction
Few things are more frustrating than your printer not working after a routine Windows 10 update. You click “Print,” but nothing happens-no error messages, no whirring sounds, just silence. This issue is surprisingly common, with many users reporting that their printers go offline, display “driver unavailable” errors, or fail to communicate with their PCs after installing updates like KB5004945 or KB5003690.
The good news? Most post-update printer problems are fixable with the right troubleshooting steps. In this guide, you’ll learn why Windows updates break printers, how to resolve “after Windows 10 update printer not working” issues, and how to prevent future disruptions. Let’s get your printer back online!
What Causes Printer Issues After a Windows 10 Update?
Windows updates aim to improve security and performance, but they can sometimes disrupt printer functionality. Here’s why:
- Driver Incompatibility: Updates may overwrite or conflict with existing printer drivers.
- Print Spooler Glitches: The Windows service managing print jobs can crash or freeze.
- Network Configuration Changes: Updates might reset network settings, disconnecting wireless printers.
- Deprecated Features: Older printers may lose support in newer Windows builds.
Understanding these causes helps you target solutions effectively.
5 Ways to Fix Your Printer After a Windows 10 Update
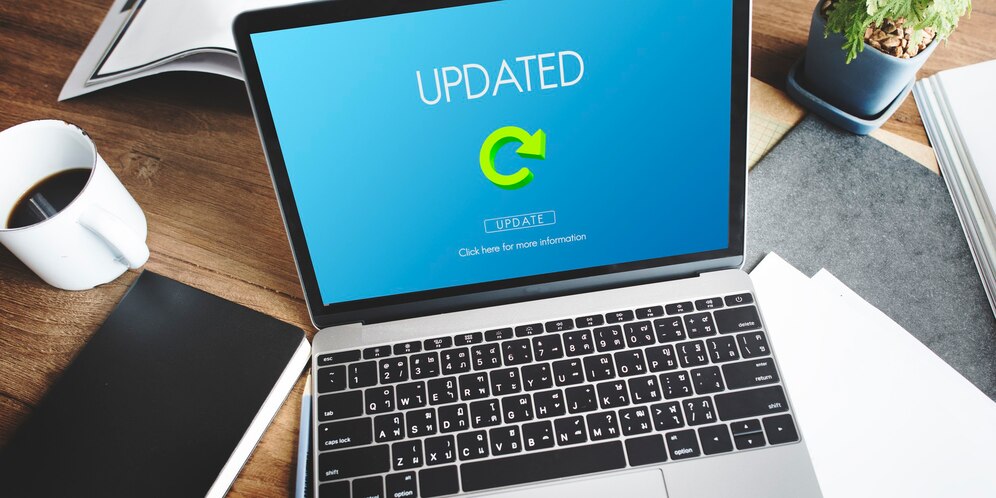
1. Restart Devices and Check Connections
Step 1: Power Cycle Your Printer and PC
- Turn off the printer, unplug it for 30 seconds, then reconnect and power it on.
- Restart your computer to refresh system processes.
Step 2: Verify Physical and Network Connections
- For USB printers: Try a different cable or port.
- For wireless printers: Ensure both devices are on the same Wi-Fi network. Check the printer’s control panel for a steady Wi-Fi signal light.
Why It Works: Simple resets often resolve temporary communication errors caused by updates.
2. Run the Built-In Printer Troubleshooter
Step 1: Open Windows Troubleshooter
- Press
Win + Ito open Settings. - Go to Update & Security > Troubleshoot > Additional troubleshooters.
- Select Printer and click Run the troubleshooter.
Step 2: Follow On-Screen Prompts
The tool will detect issues like stuck jobs, spooler errors, or driver conflicts and attempt automatic fixes.
Tip: For HP printers, download the HP Print and Scan Doctor for brand-specific diagnostics.
3. Update or Reinstall Printer Drivers

Option A: Update via Device Manager
- Press
Win + Xand select Device Manager. - Expand Printers, right-click your device, and choose Update driver.
- Select Search automatically for drivers.
Option B: Download from the Manufacturer’s Site
- Visit your printer’s support page (e.g., HP, Canon).
- Enter your model number, download the latest Windows 10/11 driver, and run the installer.
Option C: Use Windows Update
- Go to Settings > Update & Security > Windows Update.
- Click Check for updates to install optional driver updates.
Why It Works: Outdated or corrupted drivers are the #1 cause of post-update printer failures.
4. Reset the Print Spooler Service
Step 1: Clear the Print Queue
- Type
services.mscin the Windows search bar. - Right-click Print Spooler and select Stop.
- Navigate to
C:\Windows\System32\spool\PRINTERSand delete all files.
Step 2: Restart the Spooler
- Back in Services, right-click Print Spooler and select Start.
- Set its startup type to Automatic.
Tip: Use the command prompt for a faster reset:
textnet stop spooler
del /Q /F /S %systemroot%\System32\spool\PRINTERS\*
net start spooler
5. Roll Back the Problematic Windows Update

Step 1: Uninstall the Update
- Go to Settings > Update & Security > Windows Update > View update history.
- Click Uninstall updates, select the recent update (e.g., KB5004945), and confirm5.
Step 2: Pause Updates Temporarily
- Navigate to Settings > Update & Security > Windows Update > Advanced options.
- Pause updates for 7 days while troubleshooting.
Caution: Only use this as a last resort, as updates include critical security patches.
Additional Tools and Insights
- Manufacturer Utilities: Tools like HP Smart or Epson iPrint offer dedicated troubleshooting and firmware updates.
- Third-Party Driver Updaters: Apps like DriverEasy can automate driver checks but use caution to avoid malware8.
- System Restore: Revert your PC to a pre-update state via Control Panel > Recovery.
Common Mistakes to Avoid
- Skipping Basic Checks: Always test connections and restart devices first.
- Using Generic Drivers: Install manufacturer-specific drivers for full functionality.
- Ignoring Firmware Updates: Check your printer’s menu for firmware updates under Settings > Maintenance.
- Overlooking Network Conflicts: Assign a static IP to your printer to prevent DHCP issues.
Conclusion
A Windows 10 update shouldn’t leave you stranded without a working printer. By restarting devices, updating drivers, resetting the print spooler, or rolling back updates, you can resolve most post-update issues in under 30 minutes. For persistent problems, consult your printer’s support team or explore Microsoft’s official troubleshooting guide. Bookmark this guide for future reference, and never let a Windows update disrupt your workflow again!
FAQs
1. How do I know if my printer is compatible with Windows 10?
2. What if my printer’s driver isn’t available for Windows 10?
3. Can I prevent updates from breaking my printer?
4. Why does the print spooler keep stopping?
Install or Update Printer Drivers Easily – Step-by-Step Learn More

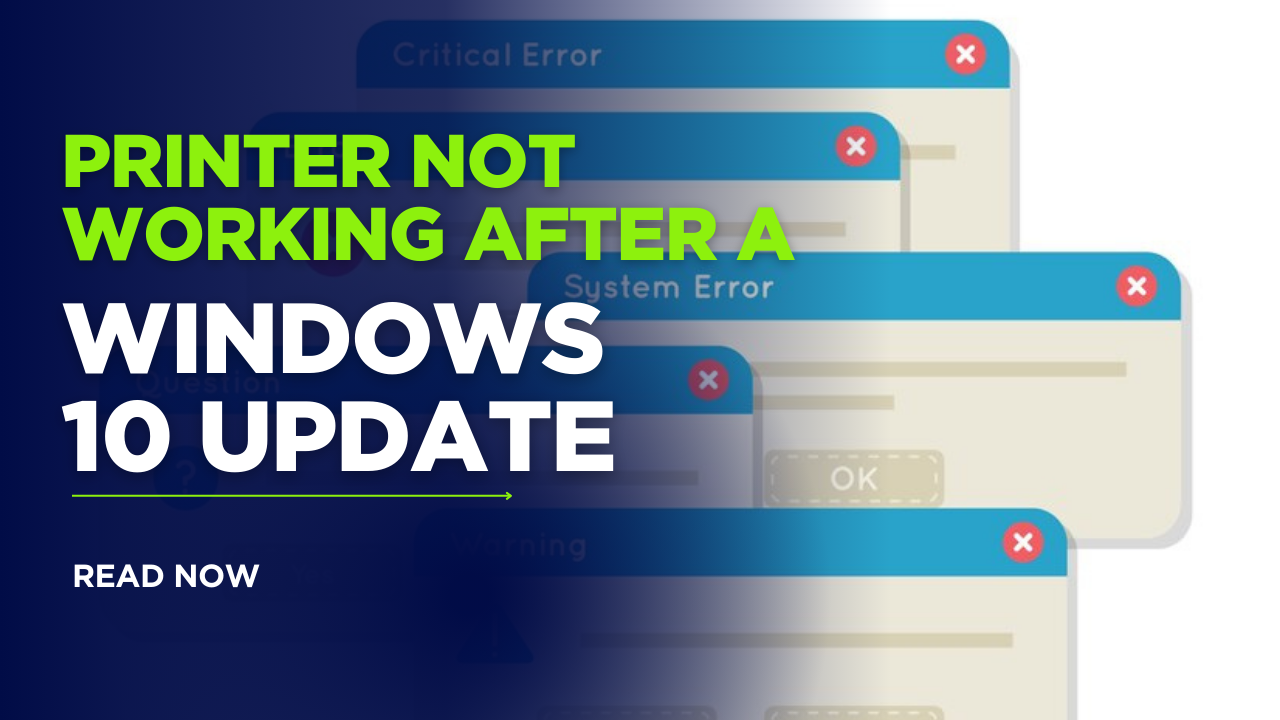



Recent Comments