Introduction
Few things are more frustrating than when your printer not working suddenly disrupts your plans—especially when you’re on a tight deadline or need to print something important. Maybe your printer isn’t responding, keeps showing as offline, or you’re stuck staring at a blinking error light. For others, it’s the classic paper jam, faded prints, or a mysterious “driver error” message. Whether you use an inkjet, laser, or wireless printer, these problems can strike at the worst times. The good news? Most printer problems are solvable with a bit of troubleshooting, patience, and the right steps. This complete guide will walk you through common printer issues, step-by-step solutions for both Windows and Mac users, technical fixes, and practical advice for beginners. Let’s get your printer working again—fast.
Common Reasons Why a Printer Stops Working
Printers are complex machines, and a variety of issues can cause them to stop working. Here are the most common culprits:
- Printer Offline: Sometimes, printers appear offline due to software glitches, network hiccups, or incorrect settings. This is one of the most frequent complaints and can be caused by anything from a loose cable to a network issue3.
- Paper Jams: Paper jams are a classic problem. They often happen because of misaligned or overfilled paper trays, using the wrong paper size, or dust and debris inside the printer.
- Low or Dried Ink: Inkjet printers, in particular, are prone to ink running low or drying out, especially if not used regularly. Low toner is a similar issue in laser printers.
- Outdated Drivers: Printer drivers are essential for communication between your computer and printer. Outdated or corrupted drivers can cause your printer to stop responding or work incorrectly.
- WiFi Connection Issues: For wireless printers, a weak or lost WiFi connection is a common reason for printing failures. Network congestion, router problems, or incorrect network settings can all be at fault.
- Hardware Malfunctions: Sometimes, the problem is physical-worn rollers, faulty sensors, or broken parts can prevent your printer from working.
Understanding these root causes is the first step in effective printer troubleshooting. Now, let’s dive into actionable solutions.
Step-by-Step Troubleshooting (Windows & Mac)

No matter your printer type, these steps will help you diagnose and fix most printer problems. Follow them in order for the best results.
1. Check the Power and Cables
- Ensure your printer is plugged into a working power outlet and turned on.
- Check all cables (USB, Ethernet, or power) for secure connections.
- For wireless printers, verify that the printer’s WiFi indicator is lit and steady.
2. Restart Printer and Computer
- Power off your printer and unplug it for 30 seconds.
- Restart your computer.
- Plug the printer back in and turn it on. This simple reset can resolve many temporary glitches.
3. Set Printer as Default
- Windows 10/11:
- Go to Settings > Devices > Printers & scanners.
- Click your printer, then select Set as default.
- macOS:
- Go to System Settings > Printers & Scanners.
- Right-click your printer and select Set as default.
4. Clear Print Queue
- Windows:
- Open Control Panel > Devices and Printers.
- Right-click your printer and select See what’s printing.
- In the new window, click Printer > Cancel All Documents.
- macOS:
- Go to System Settings > Printers & Scanners.
- Select your printer, click Open Print Queue, and cancel any stuck jobs.
A stuck print queue is a common cause of the “printer not working” scenario, especially if multiple jobs are pending3.
5. Update or Reinstall Printer Drivers
- Windows:
- Go to Device Manager > Printers.
- Right-click your printer and select Update driver.
- If issues persist, uninstall the printer and reinstall it using the latest driver from the manufacturer’s website1.
- macOS:
- Go to System Settings > Printers & Scanners.
- Remove the printer, then add it again.
- Download the latest driver from the printer manufacturer’s site if needed.
Outdated or corrupted drivers are a leading cause of printer problems, especially after operating system updates.
6. Reconnect Printer to WiFi
- On the printer’s control panel, go to Network Settings or Wireless Setup Wizard.
- Select your WiFi network and re-enter the password if prompted.
- On your computer, remove and re-add the printer to ensure it’s recognized on the network.
Tip: For USB printers, try a different port or cable if the printer is still not working.
OS-Specific Quick Guides

Windows 10/11 Quick Fixes
- Run the Windows Printer Troubleshooter:
Go to Settings > Update & Security > Troubleshoot > Additional troubleshooters > Printer. - Check for Windows Updates, as these sometimes include printer fixes.
macOS Quick Fixes
- Reset the printing system:
Go to System Settings > Printers & Scanners, right-click in the printer list, and choose Reset printing system (this removes all printers, so you’ll need to add yours again). - Check for macOS updates, which may include printer compatibility improvements.
Fixing Wireless & Network Printing Issues
Wireless printers are convenient but can introduce unique challenges. Here’s how to fix common wireless and network printing problems:
1. Check Router and Signal
- Ensure your WiFi router is working and your printer is within range.
- Avoid placing the printer near devices that cause interference (microwaves, cordless phones).
2. Reconnect Printer to the Network
- Use the printer’s control panel to reconnect to your WiFi.
- If your printer supports WPS, press the WPS button on your router and then on the printer.
3. Reboot Router and Printer
- Power cycle both your router and printer to clear network glitches.
- After rebooting, wait a few minutes for both devices to reconnect.
4. Assign a Static IP Address (Advanced)
- In your printer’s network settings, assign a static IP address to prevent the printer from “disappearing” after router reboots or network changes.
- Update the printer’s IP address in your computer’s printer settings if needed.
Tip: If slow WiFi printing is an issue, check your network bandwidth and minimize other heavy network usage while printing.
Troubleshooting for Specific Brands

HP Printers
HP printers often display error messages on their screens. Use the built-in “Wireless” or “Network” menu to check connectivity. For ink or toner issues, check levels in the HP Smart app or printer menu. HP’s official troubleshooting guide is a helpful resource.
Canon Printers
Canon printers may require you to realign print heads or run cleaning cycles from the printer’s maintenance menu. For network issues, use the Canon PRINT app to reconnect your printer.
Epson Printers
Epson printers sometimes need firmware updates for compatibility. Use the Epson iPrint app or the printer’s control panel for troubleshooting. Epson’s support site has detailed guides for faded prints and error codes7.
Brother Printers
Brother printers often display error codes on their screens. Refer to the user manual or Brother’s website for error code explanations. For wireless issues, use the Brother iPrint&Scan app to reconnect.
Conclusion
Printer problems can be annoying, but most are easy to fix with a systematic approach. Whether your printer is offline, won’t print, or keeps jamming, following these troubleshooting steps will solve the majority of issues-no matter your printer brand or type. Bookmark this guide for future reference and share it with anyone struggling with printer problems. If you suspect a hardware failure after trying these fixes, don’t hesitate to contact your printer’s support team or a professional technician. Happy printing!
FAQs
Why does my printer show offline?
How do I clear a print queue?
What causes ghost printing or faded ink?
Is it better to update or reinstall a printer driver?
Microsoft: Fix printer connection and printing problems in Windows. Read More.
Why Is My Printer Offline? 7 Easy Fixes for Windows Read More.
How to Connect a Printer to WiFi: Simple Steps for All Read More.

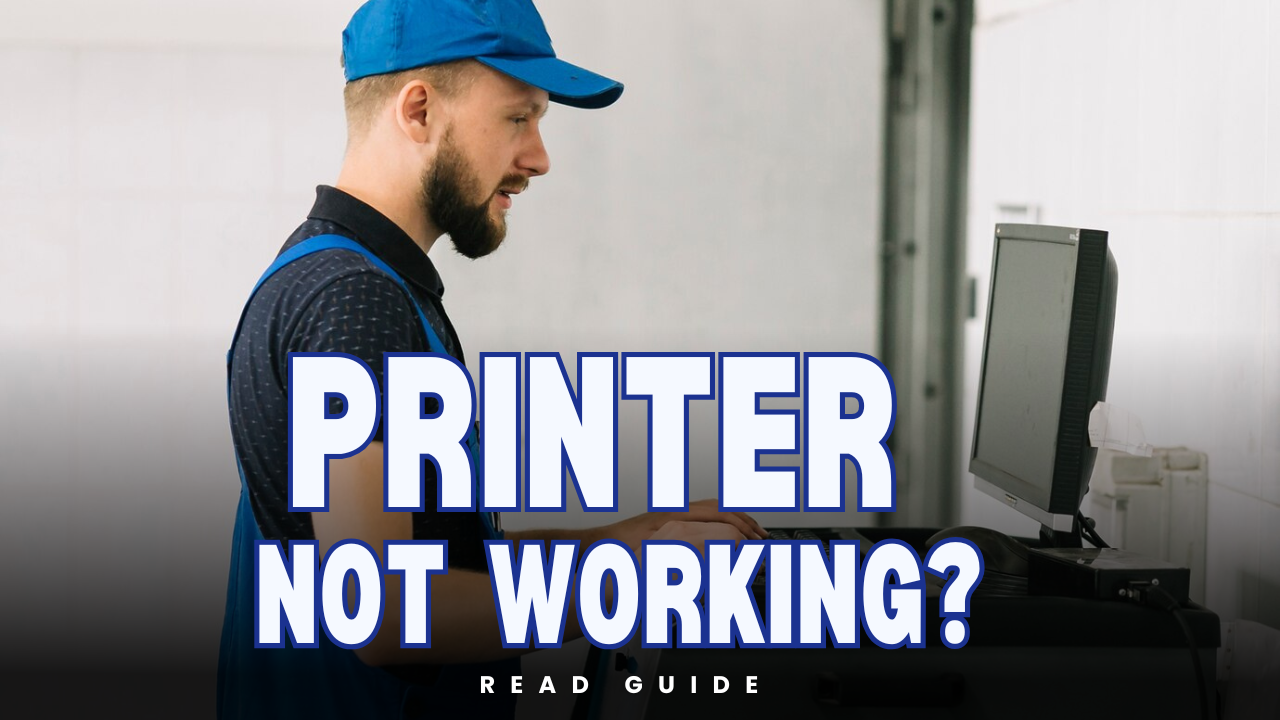



Recent Comments