Introduction
Printer not showing in Devices and Printers can be an incredibly frustrating experience, especially when you have urgent documents to print. This common Windows issue affects users across all printer brands and Windows versions, from Windows 10 to Windows 11. When your printer remains invisible to your system despite being properly connected and powered on, the problem typically stems from driver issues, connection problems, or Windows configuration errors. This comprehensive guide will walk you through eight proven solutions to restore your printer’s visibility in Windows, helping you diagnose and fix the underlying causes without requiring advanced technical expertise. By following these systematic troubleshooting steps, you’ll be able to get your printer back in working order and visible in your Devices and Printers control panel.
What Is the “Printer Not Showing in Devices and Printers” Problem?
When your printer not showing in Devices and Printers occurs, Windows fails to recognize or display your connected printer in the system’s device management interface. This visibility issue doesn’t necessarily mean your printer is completely disconnected—sometimes you might even be able to print despite the missing entry. The problem manifests when you check the Devices and Printers section of Control Panel or the Printers & Scanners section in Settings, and your printer is mysteriously absent.
This issue can be caused by several factors:
- Driver Conflicts or Corruption: Outdated, incompatible, or corrupted printer drivers often prevent Windows from properly recognizing your printer.
- Print Spooler Service Issues: The Windows Print Spooler service manages all print jobs and printer communications. When it malfunctions, printers can disappear from the system.
- Connection Problems: Whether using USB, network, or wireless connections, interruptions or configuration issues in the physical or logical connection can cause visibility problems.
- Windows Update Complications: Sometimes Windows updates can modify system files related to printing functionality, causing previously working printers to disappear.
- Registry Errors: Corrupted registry entries related to printer configuration can prevent proper device enumeration.
Understanding these root causes is essential for implementing the appropriate fix for your specific printer visibility problems in Windows 10 or other Windows versions.
8 Effective Solutions to Fix Missing Printer in Windows

Solution 1: Restart Basic Services and Devices
Sometimes the simplest solutions are the most effective for resolving a printer not showing in Devices and Printers issue:
- Power cycle your printer:
- Turn off your printer completely
- Unplug it from the power source
- Wait at least 30 seconds
- Reconnect the power cable
- Turn the printer back on
- Restart your computer:
- Close all applications
- Perform a full restart of Windows
- Check if the printer appears after system initialization
- Check physical connections:
- For USB printers, ensure cables are securely connected
- Try different USB ports on your computer
- For network printers, verify they’re connected to the same network as your computer
This basic reset process often resolves temporary communication issues between your computer and printer.
Solution 2: Restart the Print Spooler Service
The Print Spooler is a critical Windows service that manages printer communication:
- Press Windows key + R to open the Run dialog
- Type “services.msc” and press Enter
- Scroll down to find “Print Spooler” in the services list
- Right-click on “Print Spooler” and select “Stop”
- Navigate to C:\Windows\System32\spool\PRINTERS folder
- Delete all files in this folder (if any exist)
- Return to Services window, right-click “Print Spooler” again and select “Start”
- Restart your computer
- Check if your printer now appears in Devices and Printers
This process clears corrupt print jobs and resets the printing system, often resolving visibility issues.
Solution 3: Run the Printer Troubleshooter
Windows includes built-in troubleshooting tools specifically designed for printer problems:
- Open Windows Settings (Windows key + I)
- Navigate to “Update & Security” (Windows 10) or “System” > “Troubleshoot” (Windows 11)
- Select “Troubleshoot” from the left menu
- Click on “Additional troubleshooters” or “Other troubleshooters”
- Find and run the “Printer” troubleshooter
- Follow the on-screen instructions and apply any recommended fixes
- When complete, check if your printer appears in Devices and Printers
The troubleshooter can automatically detect and fix common printer recognition issues, driver problems, and spooler service errors.
Solution 4: Manually Add Your Printer
If automatic detection is failing, manually adding your printer can bypass recognition issues:
- Open Control Panel (type “control panel” in Windows search)
- Navigate to “Devices and Printers”
- Click “Add a printer” at the top of the window
- Select “The printer that I want isn’t listed”
- Choose the appropriate option based on your printer connection:
- For network printers: “Add a printer using a TCP/IP address or hostname”
- For local printers: “Add a local printer or network printer with manual settings”
- Follow the wizard instructions:
- For network printers: Enter the IP address of your printer
- For local printers: Select the correct port (usually USB001 or similar)
- Select your printer manufacturer and model, or use “Have Disk” if you have manufacturer drivers
- Complete the wizard and check if the printer appears in Devices and Printers
Manual addition creates new registry entries and can bypass automatic detection issues.
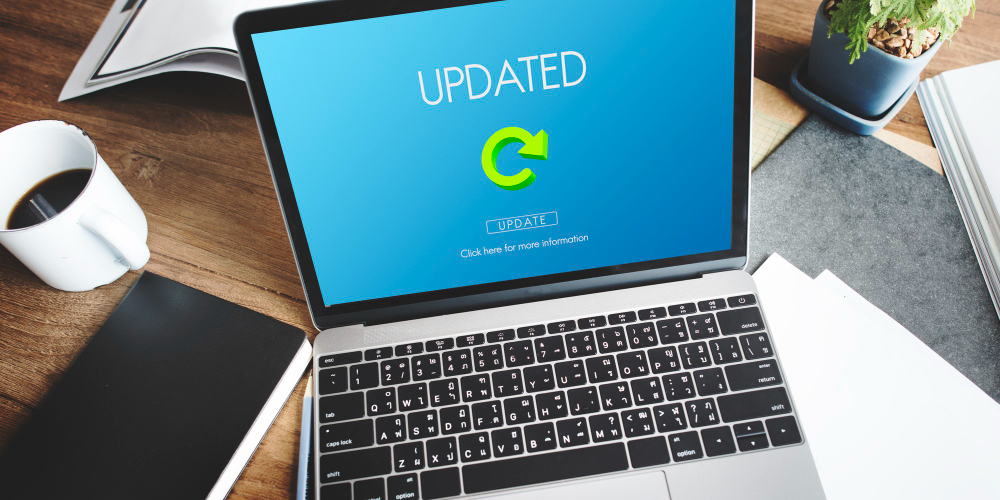
Solution 5: Update or Reinstall Printer Drivers
Outdated or corrupted drivers are common causes of printer not showing in Devices and Printers:
- Download the latest drivers:
- Visit your printer manufacturer’s official website
- Navigate to the support or downloads section
- Search for your specific printer model
- Download the most recent driver package for your Windows version
- Uninstall existing drivers:
- Open Device Manager (right-click Start button and select “Device Manager”)
- Expand “Print queues” and/or “Printers” categories
- If your printer appears, right-click it and select “Uninstall device”
- Check the box for “Delete the driver software for this device” if available
- Confirm the uninstallation
- Install the new drivers:
- Run the driver package you downloaded
- Follow the manufacturer’s installation instructions
- Restart your computer when prompted
- Check if your printer now appears in Devices and Printers
Fresh, compatible drivers often resolve compatibility and visibility issues with Windows.
Solution 6: Use the Microsoft Print and Scan Doctor Tool
Microsoft offers a specialized troubleshooting tool for printer problems:
- Download the Microsoft Print and Scan Doctor from the official Microsoft Support website
- Run the downloaded tool
- Click “Start” when the application opens
- Select your printer from the list if it appears, or choose “My printer is not listed”
- Follow the tool’s instructions to diagnose and fix issues
- Apply any recommended fixes
- Restart your computer when the process completes
- Check if your printer now appears in Devices and Printers
This dedicated tool can identify and resolve complex printer issues that general troubleshooters might miss.
Solution 7: Make Registry Edits to Fix Printer Detection
Registry modifications can resolve persistent printer visibility problems in Windows 10 and other versions:
Warning: Editing the registry can be risky. Create a backup before proceeding.
- Create a registry backup:
- Press Windows key + R
- Type “regedit” and press Enter
- Go to File > Export
- Choose a location and name for the backup file
- Select “All” under Export range
- Click Save
- Fix printer detection registry keys:
- In Registry Editor, navigate to:
HKEY_LOCAL_MACHINE\SYSTEM\CurrentControlSet\Control\Print\Environments\Windows NT x86\Drivers - Right-click the “Drivers” key and select “Permissions”
- Click “Add” and type “Everyone”
- Click “Check Names” and then “OK”
- In the Permissions section, check “Full Control” under “Allow”
- Click “Apply” and “OK”
- In Registry Editor, navigate to:
- Restart the Print Spooler:
- Follow the steps in Solution 2 to restart the Print Spooler service
- Restart your computer and check if your printer appears
This solution addresses permission issues that can prevent proper printer registration in Windows.

Solution 8: Create a New User Profile
Sometimes your user profile can become corrupted and affect printer visibility:
- Create a new administrator account:
- Open Settings > Accounts > Family & other users
- Under “Other users,” click “Add someone else to this PC”
- Choose “I don’t have this person’s sign-in information”
- Select “Add a user without a Microsoft account”
- Create a username and password for the new account
- After creation, change the account type to “Administrator”
- Log out of your current account and log in to the new account
- Check if your printer appears in Devices and Printers in the new profile
- If the printer is visible in the new account, you can either:
- Continue using the new account
- Transfer your files from the old account to the new one
- Troubleshoot your original user profile
This solution isolates whether the issue is system-wide or specific to your user profile.
Additional Tools and Insights for Printer Detection Issues
Beyond the standard solutions, several specialized approaches can help resolve persistent printer not showing in Devices and Printers problems:
Manufacturer Diagnostic Tools: Most printer manufacturers offer their own diagnostic and repair utilities. HP’s Print and Scan Doctor, Epson’s Printer Utility, Canon’s IJ Network Tool, and Brother’s Status Monitor provide manufacturer-specific diagnostics that can identify issues generic Windows tools might miss.
Network Printer Tools: For network printers, tools like Advanced IP Scanner can help you identify your printer’s current IP address on the network, which is essential for manual configuration. Many printers also have built-in web interfaces accessible by entering their IP address in a browser, allowing for direct configuration.
Windows Management Instrumentation: Advanced users can use Windows Management Instrumentation Command-line (WMIC) to query and manage printers. Open Command Prompt as administrator and type wmic printer list brief to see if Windows detects your printer at a lower level. If it appears here but not in Devices and Printers, it suggests a UI or display issue rather than a detection problem.
Event Viewer Analysis: Windows logs printer-related events that can provide valuable troubleshooting clues. Access Event Viewer through Administrative Tools, then navigate to Windows Logs > System and search for events with sources like “Print Service” to identify specific error codes or failure points.
Leveraging these additional tools provides deeper insight into the exact nature of your printer detection issues and can reveal solutions not covered by standard troubleshooting.
Common Mistakes and Troubleshooting Pitfalls
When dealing with printer not showing in Devices and Printers issues, avoid these common mistakes that can worsen the situation:
Installing Multiple Drivers: In frustration, many users download and install multiple different driver versions. This creates driver conflicts that can make detection problems worse. Instead, completely uninstall all existing drivers before installing a single, correct driver version.
Ignoring Windows Updates: Some users disable Windows Update to avoid printer issues, but this often backfires. Missing critical updates can prevent proper printer functionality. Instead, stay current with updates but be prepared to troubleshoot after major updates.
Overlooking Firewall Settings: For network printers, Windows Firewall or third-party security software may block printer discovery protocols. Check your firewall settings and ensure exceptions exist for printer discovery services.
Using Incorrect Network Settings: For wireless printers, connecting the printer to a 5GHz network while your computer uses 2.4GHz (or vice versa) can cause detection issues on some router configurations. Ensure both devices use the same network band.
Rushing Through Troubleshooting: Printer issues often require methodical, step-by-step approaches. Jumping between solutions without completing each properly can create additional problems. Follow each solution completely before trying another.
Missing Hidden Devices: Sometimes printers are present but hidden in Device Manager. Check for hidden devices by selecting “View” > “Show hidden devices” in Device Manager to reveal potentially problematic ghost printer installations.
Avoiding these common pitfalls ensures more effective troubleshooting and prevents compounding your printer visibility problems in Windows 10 and other versions.
Frequently Asked Questions
Can Windows updates cause my printer to disappear from Devices and Printers?
Yes, Windows updates sometimes include changes to printer management systems that can affect printer visibility. After major Windows updates, print spooler services may need to be restarted or printer drivers may need to be reinstalled. Microsoft generally addresses these issues in subsequent patches, so keeping Windows updated is still recommended despite occasional printer problems.
Why might my printer work even though it’s not showing up in Devices and Printers?
This unusual situation typically occurs when Windows can still access the printer through previously established connections or cached information, but the visual representation in the Devices and Printers interface is broken. While printing may work temporarily, the underlying issue should still be fixed as it may lead to other functionality problems over time.
Does using a USB hub affect printer visibility in Windows?
Yes, connecting printers through USB hubs, especially unpowered ones, can sometimes cause detection issues. Printers often require more power than standard USB devices, and hubs may not provide sufficient power or proper device enumeration. For troubleshooting purposes, always connect your printer directly to your computer’s USB port to eliminate the hub as a potential cause of the printer not showing in Devices and Printers problem.
How can I tell if my printer driver is corrupted?
Signs of corrupted printer drivers include error messages when trying to print, printer appearing offline despite being connected, printer appearing in Device Manager with a yellow exclamation mark, or print jobs failing without clear errors. If you suspect driver corruption, completely uninstall the printer and its drivers using the “Remove device” option in Devices and Printers and reinstall with a fresh driver download from the manufacturer.
Conclusion
The printer not showing in Devices and Printers issue, while frustrating, can typically be resolved through the systematic application of the eight solutions outlined in this guide. From basic troubleshooting steps like restarting services and checking connections to more advanced techniques involving registry edits or user profile creation, these approaches address the various underlying causes of printer visibility problems in Windows.
Remember that printer issues often stem from the complex interaction between hardware, drivers, Windows services, and network configurations. Taking a methodical approach—starting with simpler solutions and progressing to more complex ones—gives you the best chance of resolving the issue without creating additional problems. After successfully restoring your printer’s visibility, consider implementing preventative measures like regular driver updates and creating system restore points before major Windows updates to minimize future disruptions.
By following this comprehensive troubleshooting guide, you’ve not only learned how to fix your current printer visibility issues but also gained valuable knowledge about Windows’ printing system that can help you quickly address similar problems in the future.





Recent Comments