Introduction
Encountering the frustrating “HP printer driver installation failed Windows 10” error can stop your productivity in its tracks. Whether you’re setting up a new printer, reinstalling after a system update, or troubleshooting connection issues, this error message can appear seemingly out of nowhere. The good news is that despite how challenging this problem might seem, there are several effective solutions available. In this comprehensive guide, we’ll explore why these installation failures occur and provide nine proven methods to resolve them. By following these step-by-step solutions, you’ll be able to successfully install your HP printer drivers and get back to printing important documents without further delays or technical headaches.
What Is an HP Printer Driver?
An HP printer driver is specialized software that facilitates communication between your Windows 10 operating system and your HP printer hardware. It essentially acts as a translator, converting your print commands into a language that your specific HP printer model can understand and execute. Without the correct driver installed and functioning properly, your computer cannot effectively communicate with your printer, resulting in connection failures and the inability to print documents.
HP printer drivers contain crucial information about your printer’s capabilities, including supported paper sizes, color profiles, resolution options, and special features like duplex printing or scanning functionality. They also manage the print queue, handle error reporting, and optimize print quality based on your selected settings.
Windows 10 includes basic built-in drivers for common printer functions, but these generic drivers often lack model-specific features and optimizations. For full functionality and best performance, installing the manufacturer-provided HP drivers is essential. These drivers are regularly updated to fix bugs, address security vulnerabilities, and ensure compatibility with the latest Windows 10 updates—which explains why proper driver installation is so important for trouble-free printing.

9 Solutions When HP Printer Driver Installation Failed Windows 10
Solution 1: Run the HP Print and Scan Doctor Tool
HP provides a specialized diagnostic tool designed specifically to resolve printer issues:
- Download the HP Print and Scan Doctor from HP’s official website.
- Right-click the downloaded file and select “Run as administrator.”
- When the tool opens, click “Start” and select your HP printer from the list.
- If your printer isn’t listed, ensure it’s connected (via USB or network) and turned on.
- Select “Fix Printing” to diagnose and automatically repair driver installation issues.
- Follow any on-screen instructions provided by the diagnostic tool.
- When prompted, select “Yes” to attempt automatic driver installation.
- Allow the tool to complete its diagnosis and repair process.
This official HP utility is particularly effective because it’s designed specifically for HP printers and can identify model-specific issues that generic troubleshooters might miss. It can automatically download and install the correct drivers from HP’s servers, bypassing many common installation obstacles.
Solution 2: Use Windows Troubleshooter
Windows 10 includes a built-in printer troubleshooter that can resolve many common driver issues:
- Press the Windows key + I to open Settings.
- Click on “Update & Security.”
- Select “Troubleshoot” from the left menu.
- Click on “Additional troubleshooters.”
- Scroll down to “Printer” and click on it.
- Select “Run the troubleshooter.”
- Allow the troubleshooter to detect and fix problems.
- If prompted to apply a fix, select “Apply this fix.”
- After the process completes, restart your computer.
- Try installing the HP printer driver again.
The Windows troubleshooter can detect and resolve issues such as corrupted driver files, printer spooler problems, and port configuration errors that might be preventing successful driver installation. It’s a good first step for less technical users.
Solution 3: Update Windows 10
Outdated Windows systems often cause driver compatibility issues:
- Press Windows key + I to open Settings.
- Click on “Update & Security.”
- In the Windows Update section, click “Check for updates.”
- If updates are available, click “Download and install.”
- Allow Windows to download and install all available updates.
- When prompted, restart your computer to complete the update process.
- After your system restarts, try installing the HP printer driver again.
Many driver installation failures occur because of mismatches between your current Windows version and the driver requirements. Updating Windows ensures that your system has the latest compatibility patches and security fixes that might be necessary for proper driver functionality.

Solution 4: Manually Download and Install the Correct Driver
Sometimes, direct installation from HP’s website works better than automatic methods:
- Visit the HP Customer Support – Software and Driver Downloads website.
- Enter your exact HP printer model number.
- Select your operating system (Windows 10) and bit version (32-bit or 64-bit).
- To check your Windows bit version, press Windows key + I, click System, and look under “System type.”
- Download the “Full Feature Driver” package rather than just the basic driver.
- Once downloaded, right-click the installer file and select “Run as administrator.”
- Follow the on-screen installation instructions.
- Choose “Typical” installation unless you need custom settings.
- When prompted, select USB or network connection based on your setup.
- Complete the installation and restart your computer.
This method ensures you get the exact driver designed for your specific printer model and Windows version. The full feature package includes additional software that can help diagnose and resolve installation issues.
Solution 5: Install in Compatibility Mode
For older HP printer models, compatibility mode can resolve Windows 10 conflicts:
- Download the appropriate driver from HP’s website.
- Locate the downloaded driver installation file.
- Right-click on the file and select “Properties.”
- Click on the “Compatibility” tab.
- Check the box for “Run this program in compatibility mode for:”
- Select “Windows 8” or “Windows 7” from the dropdown menu.
- Also check “Run this program as administrator.”
- Click “Apply” and then “OK.”
- Double-click the installation file to begin the installation process.
- Follow the on-screen instructions to complete the installation.
Compatibility mode tricks the installer into thinking it’s running on an older version of Windows, which can bypass certain checks that might be causing the installation to fail on Windows 10. This is particularly useful for legacy HP printers that haven’t received recent driver updates.
Solution 6: Temporarily Disable Security Software
Sometimes security programs interfere with driver installations:
- Right-click on the Windows Security icon in your system tray.
- Select “Virus & threat protection.”
- Click on “Manage settings” under “Virus & threat protection settings.”
- Temporarily turn off “Real-time protection.”
- If you’re using third-party antivirus software, right-click its icon in the system tray and look for options like “Disable” or “Turn off.”
- Also check for and disable any firewall software temporarily.
- Attempt to install the HP printer driver.
- After installation completes (successfully or not), re-enable your security software.
Security programs sometimes flag driver installation files as potential security risks or block access to certain system folders needed during installation. Temporarily disabling these protections can allow the installation to proceed without interference. Always remember to re-enable your security software immediately after attempting the installation.
Solution 7: Use HP Smart App
HP’s newer approach to printer management offers a streamlined installation experience:
- Open the Microsoft Store on your Windows 10 computer.
- Search for “HP Smart” and click on the app.
- Click “Get” or “Install” to download the app.
- Once installed, launch HP Smart.
- Click the “+” sign to add a printer.
- Follow the guided setup process to connect and set up your printer.
- The app will automatically detect your printer model and install appropriate drivers.
- If prompted, create or sign in with an HP account for additional features.
The HP Smart app uses a different installation approach that can bypass traditional driver installation issues. It maintains its own communication channel with your printer and can often work even when conventional drivers fail. Additionally, it provides extra features like mobile printing and scanning to email.
Solution 8: Fix Windows Print Spooler Service
A corrupted print spooler service often causes driver installation failures:
- Press Windows key + R to open the Run dialog.
- Type “services.msc” and press Enter.
- Scroll down and locate “Print Spooler” service.
- Right-click on it and select “Stop.”
- Now navigate to C:\Windows\System32\spool\PRINTERS using File Explorer.
- Delete all files in this folder (if any).
- Return to Services window, right-click “Print Spooler” again and select “Start.”
- Close the Services window and restart your computer.
- Try installing your HP printer driver again.
The print spooler manages all print jobs and is crucial for driver installation. Corrupted spooler files can prevent new drivers from registering correctly. Clearing the spooler cache and restarting the service essentially gives the system a clean slate for printer communications.
Solution 9: Use Windows Add Printer Wizard with Manual Driver Selection
Sometimes the direct Windows approach works when HP’s installers don’t:
- Download your HP printer driver from the official website but don’t run the installer.
- Extract the driver files to a folder using a program like 7-Zip or WinRAR.
- Press Windows key + R, type “control printers” and press Enter.
- Click “Add a printer.”
- Select “The printer that I want isn’t listed.”
- Choose “Add a local printer or network printer with manual settings.”
- Select “Use an existing port” (typically USB001 for USB printers) and click Next.
- Click “Have Disk.”
- Navigate to the folder where you extracted the driver files.
- Locate and select the .INF file in the driver package.
- Follow the remaining prompts to complete the installation.
This method bypasses HP’s installation software entirely and uses Windows’ native printer management system. It’s particularly effective when the full HP installer package is conflicting with something in your Windows configuration.

Essential Tools for HP Printer Driver Installation
Having the right tools available can significantly streamline the troubleshooting and installation process:
- HP Smart App: This official application provides a modern interface for printer management and often succeeds when traditional driver installations fail. Download it from the Microsoft Store.
- HP Print and Scan Doctor: This diagnostic utility can automatically identify and fix many common printer and scanner issues. It’s regularly updated to address new problems identified by HP’s support team.
- Driver Easy or Driver Booster: While third-party driver tools should be used with caution, these reputable options can sometimes identify and install drivers when other methods fail.
- 7-Zip or WinRAR: These utilities allow you to extract files from compressed driver packages when manual installation is necessary.
- USB Printer Cable: Keep a high-quality USB cable available for direct connections when network installations are problematic. Sometimes a simple cable connection can help establish initial driver communication.
For enterprise users, HP’s Driver Configuration Utility provides additional customization options for deploying printer drivers across multiple Windows 10 workstations. This can be particularly useful for IT administrators managing several HP printers in an office environment.
Common Mistakes When Installing HP Printer Drivers on Windows 10
Avoid these frequent errors that can prevent successful driver installation:
Installing Incompatible Driver Versions
One of the most common mistakes is installing drivers that don’t match your specific printer model or Windows version:
- Always verify your exact printer model number (found on the printer label or under the “About” section in printer settings)
- Confirm whether your Windows 10 is 32-bit or 64-bit (mismatched bit versions are a frequent cause of failures)
- Check if your printer requires special drivers for Windows 10 S mode
- For older printer models, look specifically for Windows 10 compatible drivers rather than assuming older drivers will work
Installing a driver meant for a similar but different HP printer model can lead to partial functionality or complete installation failure.
Ignoring Windows Update Conflicts
Windows 10’s automatic update system can sometimes interfere with driver installations:
- Avoid installing drivers while Windows updates are pending or in progress
- If Windows recently updated, restart your computer before attempting driver installation
- Check for pending updates in Settings > Update & Security
- Consider temporarily pausing Windows updates during troublesome driver installations
Many users don’t realize that Windows update processes can lock system files needed by the HP driver installer, leading to seemingly random installation failures.
Rushing Through Installation Steps
Printer driver installation requires several sequential steps to complete correctly:
- Don’t disconnect USB cables during installation unless specifically instructed
- Allow each installation step to fully complete before proceeding to the next
- Follow on-screen prompts carefully rather than clicking “Next” repeatedly
- When prompted to restart your computer, do so immediately rather than selecting “restart later”
The installation process needs to register drivers with multiple Windows services, and interrupting this sequence often requires starting completely over.
Skipping Network Requirements for Wireless Printers
For network-connected HP printers, proper network configuration is essential:
- Ensure your printer and computer are connected to the same network
- Temporarily disable VPNs during installation
- For dual-band routers, make sure the printer can access the same band (2.4GHz or 5GHz) as your computer
- Check if your network has AP isolation or client isolation enabled (this prevents device-to-device communication)
Many installation failures for wireless printers stem from network configuration issues rather than actual driver problems.
Frequently Asked Questions
Why does Windows 10 say my HP printer driver is unavailable?
When Windows 10 reports that an HP printer driver is unavailable, it typically means either the driver wasn’t properly installed, became corrupted, or is incompatible with your current Windows version. This often happens after Windows updates, when security software blocks essential driver components, or when attempting to install older drivers not designed for Windows 10. Using the HP Print and Scan Doctor tool can often automatically identify and resolve the specific cause of driver unavailability.
Should I use Windows Update or HP’s website to get printer drivers?
For the most reliable experience, download drivers directly from HP’s official website rather than relying on Windows Update. HP’s website provides complete driver packages with all supporting software and utilities, while Windows Update typically offers more generic and sometimes outdated driver versions. The HP website also offers troubleshooting tools and installation guides specific to your printer model.
Will reinstalling Windows 10 fix my HP printer driver issues?
Reinstalling Windows 10 should be considered a last resort, as it’s rarely necessary for fixing printer driver issues. Most driver installation failures can be resolved using the solutions provided in this guide without such a drastic measure. If you’ve tried all other solutions without success, consider using Windows 10’s “Reset this PC” option while choosing to keep your personal files before attempting a complete reinstallation.
Why does my HP printer driver installation keep failing at the same point?
When an HP printer driver installation consistently fails at the same point, it often indicates a specific system conflict or resource issue. Common culprits include insufficient administrator privileges, antivirus interference, Windows service issues (particularly the Print Spooler service), or conflicting previously installed printer software. Try running the installer in compatibility mode as administrator and temporarily disabling security software to resolve these specific failure points.
Can I use my HP printer without installing drivers on Windows 10?
Yes, basic printing functionality is possible without installing full HP drivers, as Windows 10 includes built-in drivers for many printer functions. However, you’ll lose access to advanced features like ink level monitoring, high-quality photo printing, scanning capabilities, and printer maintenance tools. For occasional basic document printing, Windows 10’s built-in drivers might be sufficient, but for regular use and full functionality, installing the proper HP drivers is recommended.
Conclusion
Resolving the “HP printer driver installation failed Windows 10” error requires a systematic approach to identify and address the underlying cause. By working through these nine solutions—from using HP’s specialized diagnostic tools to manually installing drivers using Windows’ built-in utilities—you can overcome installation obstacles and get your printer up and running.
Remember that driver installation issues often stem from a combination of factors, including Windows configuration, network settings, and software conflicts. Taking the time to properly diagnose the specific issue affecting your system will lead to a more efficient resolution and prevent recurring problems. For persistent issues, HP’s customer support remains available as an additional resource, offering model-specific guidance and troubleshooting.
With your HP printer driver successfully installed, you can now enjoy the full functionality of your device, including advanced printing options, scanning capabilities, and optimized performance. Regular driver updates from HP’s website will help ensure continued compatibility with future Windows 10 updates and provide access to the latest features and improvements.
Install or Update Printer Drivers Easily – Step-by-Step Read More.

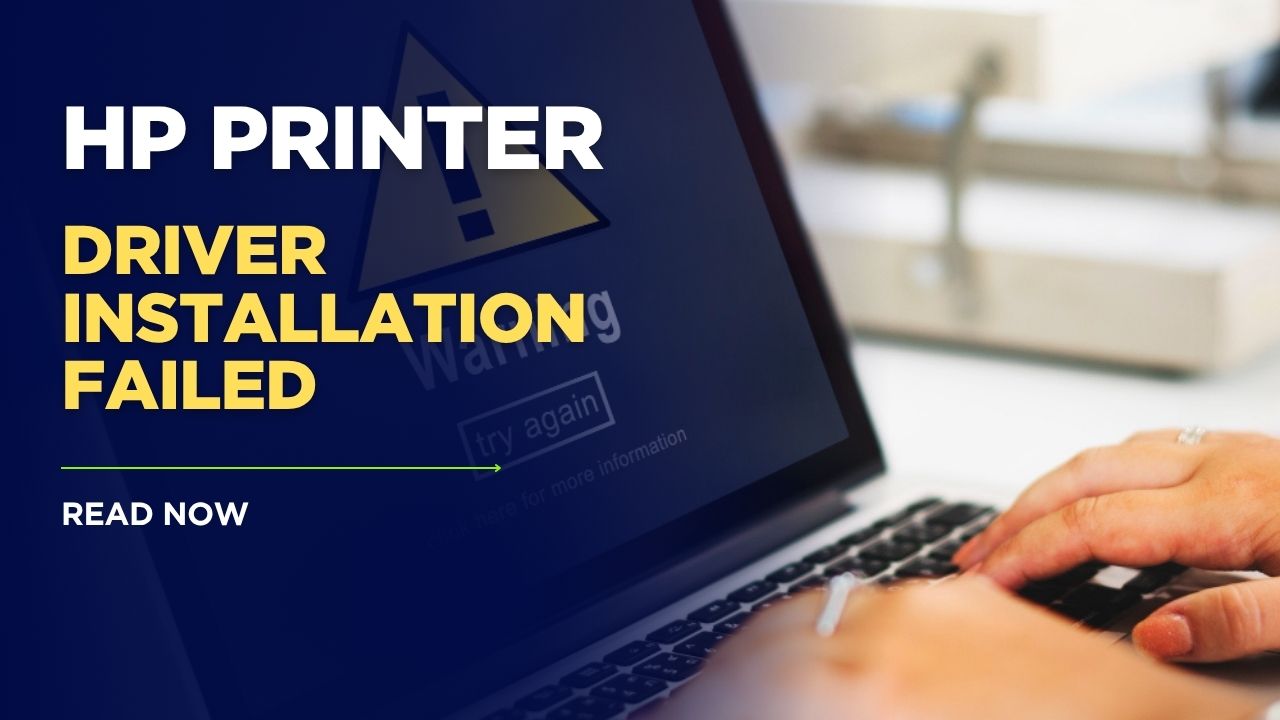



Recent Comments