Whether you’re a traveler capturing flight itineraries, a newlywed saving wedding planning details, or an adventurer mapping out your next hike, knowing how to take screenshots on Windows is essential. This guide teach you how to print screen on windows and covers every method-from basic keyboard shortcuts to advanced tools-so you can effortlessly capture and share your screen.
What Does “Print Screen” Mean on Windows?
The Print Screen (PrtScn) key is a legacy feature that captures your entire screen and copies it to the clipboard. In modern Windows versions (10/11), it’s evolved to work with new tools like Snip & Sketch and Xbox Game Bar, offering more flexibility15.
4 Core Methods to Take Screenshots
1. Print Screen Key (PrtScn)
Full Screen to Clipboard
- Press PrtScn (often labeled “PrtSc” or “Print Scr”) to copy your entire screen.
- Paste it into apps like Paint, Word, or emails using Ctrl + V.
Save Directly to File
- Press Windows + PrtScn to instantly save a PNG file to Pictures > Screenshots.
- Pro Tip: On tablets, use Windows + Volume Down.
2. Alt + PrtScn: Capture Active Window Only
- Press Alt + PrtScn to screenshot only the focused window (e.g., a browser tab or dialog box).
- Paste into any app for quick sharing.
3. Windows + Shift + S: Snip & Sketch Tool
This tool offers four snipping modes:
- Rectangular Snip: Drag to select a area.
- Freeform Snip: Draw a custom shape.
- Window Snip: Capture a specific app window.
- Full-Screen Snip: Grab everything.
To Use:
- Press Windows + Shift + S → select a mode → edit with annotations (arrows, text) → save or share.
4. Xbox Game Bar: For Gamers & Beyond
- Press Windows + G to open the Game Bar.
- Click the Camera icon to capture screenshots (saved to Videos > Captures).
- Bonus: Use Windows + Alt + PrtScn for quick game screenshots.
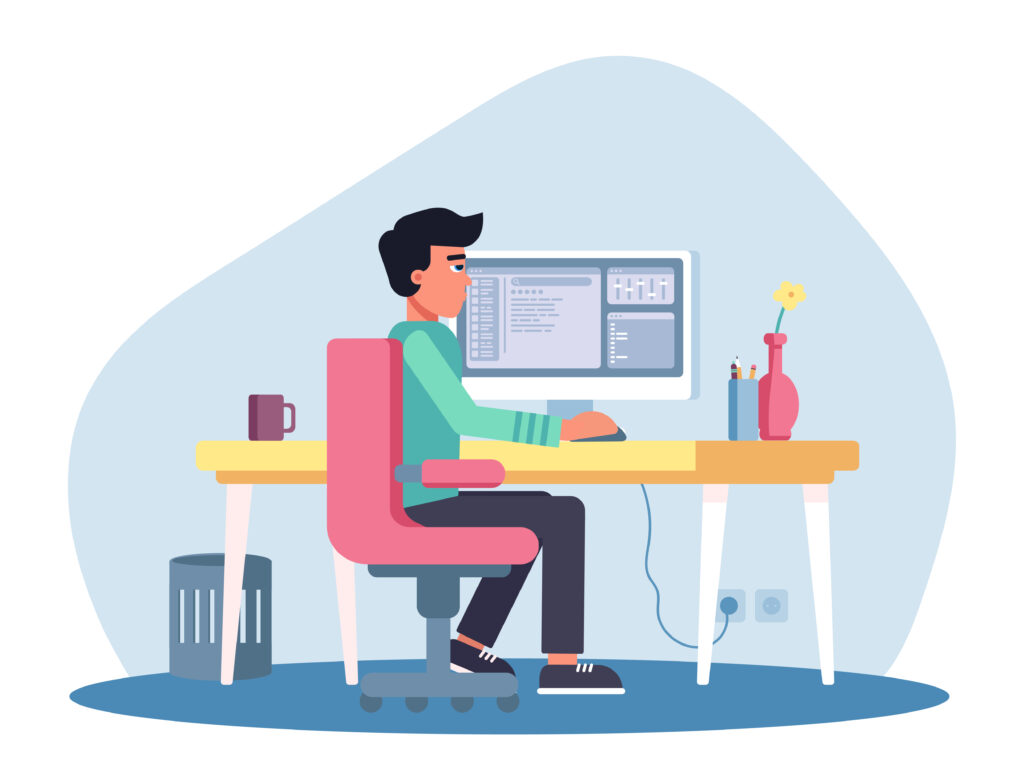
Where Are Screenshots Saved?
- Windows + PrtScn:
Pictures > Screenshots. - Game Bar:
Videos > Captures. - Clipboard: Temporarily stored until pasted.
Customize Save Locations: Right-click the Screenshots folder → Properties → Location → choose a new path.
How to Edit & Share Screenshots
- Snip & Sketch: Add highlights, crop, or extract text from images.
- Paint 3D: Resize or add 3D effects.
- Third-Party Tools:
- Lightshot: Quickly upload and share screenshots online.
- Snagit: Record screen videos or create GIFs.
Troubleshooting Common Issues
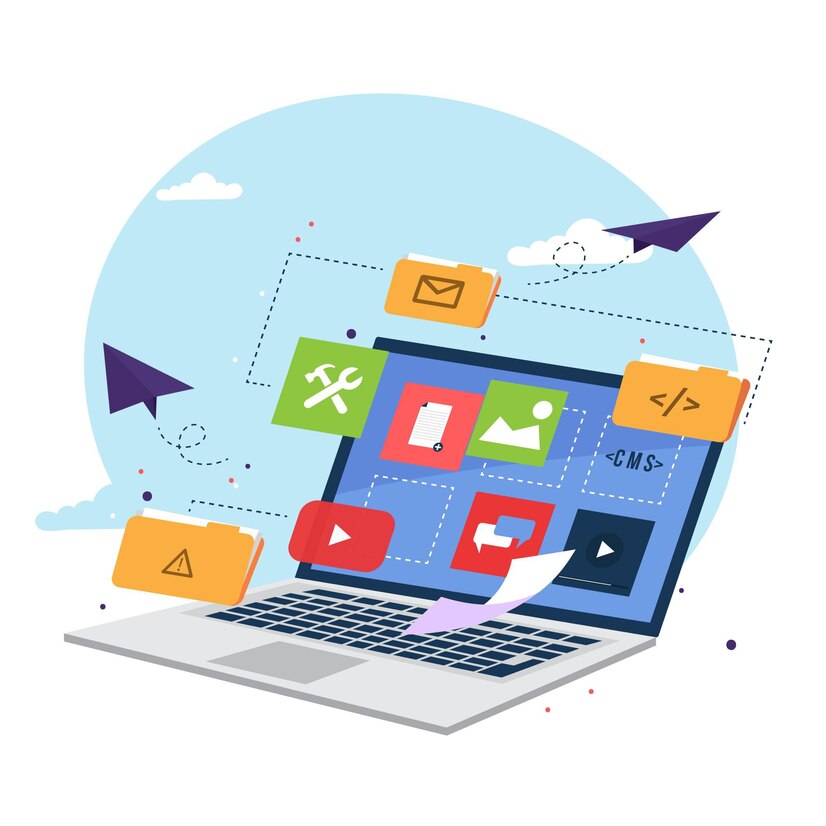
Print Screen Key Not Working
- Fix 1: Update keyboard drivers via Device Manager.
- Fix 2: Use Fn + Windows + Space Bar if your keyboard lacks PrtScn.
Missing Snip & Sketch
- Reinstall via Microsoft Store or enable it in Settings > Apps > Optional Features.
Screenshots Not Saving
- Check folder permissions for Screenshots or free up storage space
Microsoft’s Snipping Tool Guide for more details.
Connect a printer to Wi-Fi read more.





Recent Comments