Introduction
Printing from your iPhone is no longer a luxury-it’s a necessity for busy travelers, remote workers, newlyweds planning events, and anyone who values convenience. Whether you need to print boarding passes on the go, wedding invitations from your living room, or travel itineraries from a hotel, knowing how to add printer to iPhone saves time and hassle. Gone are the days of emailing files to your laptop or searching for a desktop just to print a simple document. Today’s iOS printing guide will walk you through every step to connect your iPhone to a wireless printer, covering AirPrint setup, alternatives for non-AirPrint printers, and troubleshooting tips. By the end of this guide, you’ll be able to print from iPhone to HP, Canon, Epson, or nearly any modern printer-quickly, wirelessly, and with confidence.
What Is AirPrint & Why Use It?
AirPrint is Apple’s built-in wireless printing technology, designed to make printing from iPhones and iPads as seamless as possible. Introduced in iOS 4.2, AirPrint eliminates the need for installing drivers or complicated setup. With AirPrint, your iPhone automatically detects compatible printers on the same Wi-Fi network, so you can print photos, emails, web pages, PDFs, and more in just a few taps.
Key Benefits of AirPrint
- No Apps or Drivers Needed: AirPrint is integrated into iOS, so you don’t need to download extra software.
- Instant Printer Discovery: Your iPhone scans for AirPrint-enabled printers on your Wi-Fi network and displays them automatically.
- Versatile Printing: Print from almost any app that supports sharing (Safari, Mail, Photos, Files, Notes, and many third-party apps).
- Consistent Quality: AirPrint supports high-quality color and black-and-white printing, double-sided printing, and multiple copies.
- Universal Compatibility: Works with most major brands, including HP, Canon, Epson, Brother, and Samsung. Check your printer’s manual or the manufacturer’s website to confirm AirPrint support.
Why choose AirPrint? It’s fast, secure, and requires minimal setup-ideal for anyone who wants to print from iPhone to a wireless printer without technical headaches.
Requirements for iPhone Printing

Before you start, make sure you have everything needed for a smooth AirPrint setup:
1. iOS Version
- AirPrint works on all modern iPhones running iOS 4.2 or later. For best results, keep your device updated to the latest iOS version.
2. Printer Compatibility
- Your printer must support AirPrint. Most wireless printers released in the last five years do, but check your model’s specs or look for the AirPrint logo on the box.
- Not sure? Visit the official Apple AirPrint support page for a full list of compatible models.
3. Wi-Fi Network
- Both your iPhone and printer must be connected to the same Wi-Fi network. AirPrint does not work over Bluetooth or USB.
- Make sure your printer is within Wi-Fi range and not connected via USB to another device.
4. Printer Setup
- The printer should be powered on, connected to Wi-Fi, and ready to receive print jobs. If you need help connecting your printer to Wi-Fi, refer to your printer’s manual or the manufacturer’s website.
4 Simple Steps to Add a Printer to Your iPhone
Adding a printer to your iPhone is easier than ever with AirPrint. Here’s a step-by-step guide to get you printing in minutes:

Step 1: Connect iPhone & Printer to the Same Network
- Check Wi-Fi on Your iPhone:
Open Settings > Wi-Fi and confirm you’re connected to your home or office network. - Connect Your Printer to Wi-Fi:
Use the printer’s control panel or mobile setup app (like HP Smart, Canon PRINT, or Epson iPrint) to join the same Wi-Fi network as your iPhone.- For most printers, navigate to Network or Wireless settings, select your Wi-Fi, and enter the password.
- Tip: If you’re traveling or using public Wi-Fi, ensure both devices are on the same network segment. Some hotel or guest networks may isolate devices for security.
Step 2: Open the App & Find the Print Option
- Open the File or Photo:
Launch the app containing what you want to print (e.g., Photos, Files, Mail, Safari, Notes, or a third-party app). - Tap the Share Button:
Look for the Share icon (a square with an arrow pointing up). In some apps, you may need to tap the “…” or menu button. - Scroll and Tap Print:
In the share sheet, scroll down and tap Print. If Print isn’t visible, check the app’s Help section-some apps may not support printing.
Step 3: Select AirPrint and Choose Your Printer
- Tap “No Printer Selected” or “Select Printer”:
Your iPhone will automatically search for AirPrint-enabled printers on the network. - Choose Your Printer:
Tap your printer’s name from the list. If it doesn’t appear, ensure the printer is powered on, connected to Wi-Fi, and AirPrint is enabled in its settings. - Tip: If you have multiple printers, double-check the model number before selecting.
Step 4: Adjust Print Settings & Tap Print
- Customize Print Options:
- Set the number of copies.
- Choose black & white or color (if supported).
- Select specific pages (for multi-page documents).
- Adjust double-sided printing or paper size if available.
- Tap Print:
In the upper-right corner, tap Print. Your document will be sent wirelessly to the printer. - Check Print Status:
While printing, you can view or cancel jobs by opening the App Switcher and tapping Print Center.
That’s it! You’ve learned how to add printer to iPhone and print wirelessly in just a few taps.
Alternative Methods (Apps & Workarounds)

Not every printer supports AirPrint, but you still have options for wireless printer iPhone connections:
1. Printer Manufacturer Apps
- HP Smart, Canon PRINT, Epson iPrint, Brother iPrint&Scan:
Download the official app for your printer brand from the App Store. These apps offer direct printing, scanning, and advanced settings-even for non-AirPrint models. - Setup:
Open the app, follow the prompts to add your printer, and print directly from your iPhone.
2. Third-Party Printing Apps
- PrintCentral, Printer Pro, Print n Share:
These apps support a wider range of printers, including some older or networked models. They may require a companion desktop app for full functionality.
3. Email-to-Print
- Some printers (especially HP ePrint-enabled models) let you email documents to a unique printer address for remote printing. Check your printer’s manual for setup instructions.
4. Cloud Print (Legacy)
- Google Cloud Print was discontinued in 2020, but some enterprise solutions still offer cloud-based printing for iOS devices.
Troubleshooting Common Issues
Even with the best setup, you might run into issues when trying to print from iPhone to HP, Canon, Epson, or other brands. Here’s how to resolve the most common problems:
1. Printer Not Found / “No AirPrint Printers Found”
- Check Wi-Fi Connection:
Ensure both your iPhone and printer are on the same Wi-Fi network. Reconnect if needed. - Restart Devices:
Power cycle your printer and iPhone. Sometimes a simple reboot fixes network glitches. - Move Closer:
Make sure your printer is within range of the Wi-Fi router. - Printer Compatibility:
Confirm your printer supports AirPrint. If not, use a manufacturer app or third-party solution.
2. App Doesn’t Show Print Option
- Update the App:
Some apps only support printing in the latest version. - Try Another App:
Save the file to Files or Photos, then print from there. - Check App Support:
Not all apps allow printing-refer to the app’s Help section.
3. Printer Offline or Stuck Jobs
- Check Printer Status:
Ensure the printer is powered on, has paper, and isn’t showing error lights. - Clear Print Queue:
Open the App Switcher, tap Print Center, and cancel any stuck jobs. - Update Printer Firmware:
Visit the manufacturer’s website or use their app to check for firmware updates.
4. Network Issues
- Wi-Fi Isolation:
Some networks (hotels, offices) isolate devices for security. Try a personal hotspot or different network. - Router Settings:
Ensure multicast or Bonjour (mDNS) is enabled on your router, as AirPrint relies on these protocols.
5. AirPrint Not Working After iOS Update
- Restart Devices:
After major updates, restart both your iPhone and printer. - Check for Printer Firmware Updates:
Manufacturers often release updates for new iOS versions.
Conclusion
Printing from your iPhone is easier than ever, thanks to AirPrint and a wide range of manufacturer apps. With just a few taps, you can print photos, documents, tickets, and more-whether you’re at home, in the office, or on the road. By following this iOS printing guide, you now know how to add printer to iPhone, troubleshoot common issues, and explore alternatives for any printer model. Wireless printer iPhone setups are fast, reliable, and flexible, making your iPhone a true productivity powerhouse. Happy printing!
FAQ
Can I print without AirPrint?
Why isn’t my printer appearing on iPhone?
The printer must be AirPrint-enabled and powered on.
Wi-Fi isolation or network firewalls can block discovery.
Try restarting your iPhone, printer, and router.
How do I update AirPrint firmware?
Download and install any available firmware updates via USB or the printer’s app.
Some printers update automatically when connected to Wi-Fi.

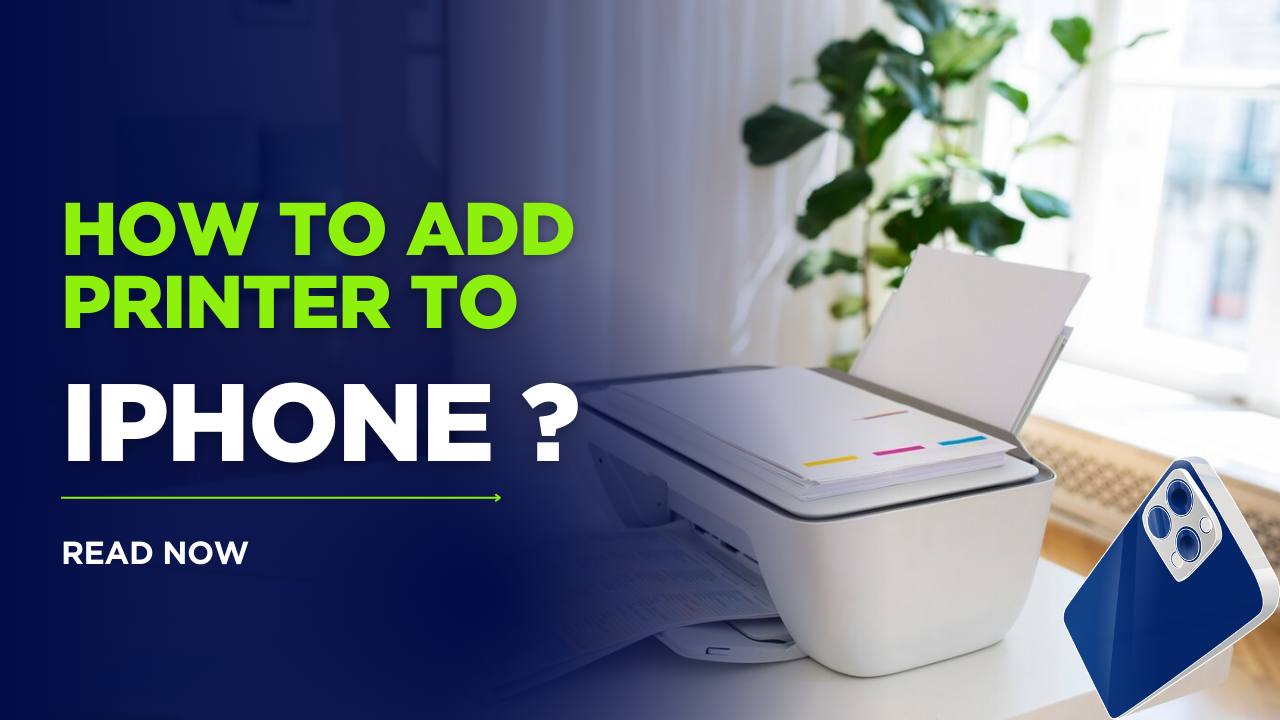



 Canon Pixma MG3620 Wireless All-in-One Printer, Black
Canon Pixma MG3620 Wireless All-in-One Printer, Black
Recent Comments