Are you hitting print, only to have your printer spit out a completely blank page? This incredibly frustrating issue can halt your productivity and leave you wondering what went wrong. You loaded the paper, clicked print, heard the whirring sounds, and expected your document, but instead, you got… nothing. If your printer printing blank pages has become a frequent headache, you’re not alone. It’s a common problem with various potential culprits, ranging from simple oversights to more complex driver issues. The good news is that many of these problems are easily fixable with a bit of troubleshooting. Don’t give up on your printer just yet!
What Exactly Is the Blank Page Problem?
When we talk about a printer printing blank pages, we mean that the printer goes through the motion of printing – pulling in paper, making noises, and seemingly processing the print job – but the paper that emerges is entirely empty, devoid of any text, images, or ink. This isn’t the same as printing a page with partial content or streaks; it’s a complete lack of output despite the printer attempting to print. Understanding that the printer is trying to print, but failing to transfer ink or toner to the page, is the first step in diagnosing the issue. This problem can affect inkjet printers (which use liquid ink) and laser printers (which use toner powder), although the specific causes might differ slightly between the two types.
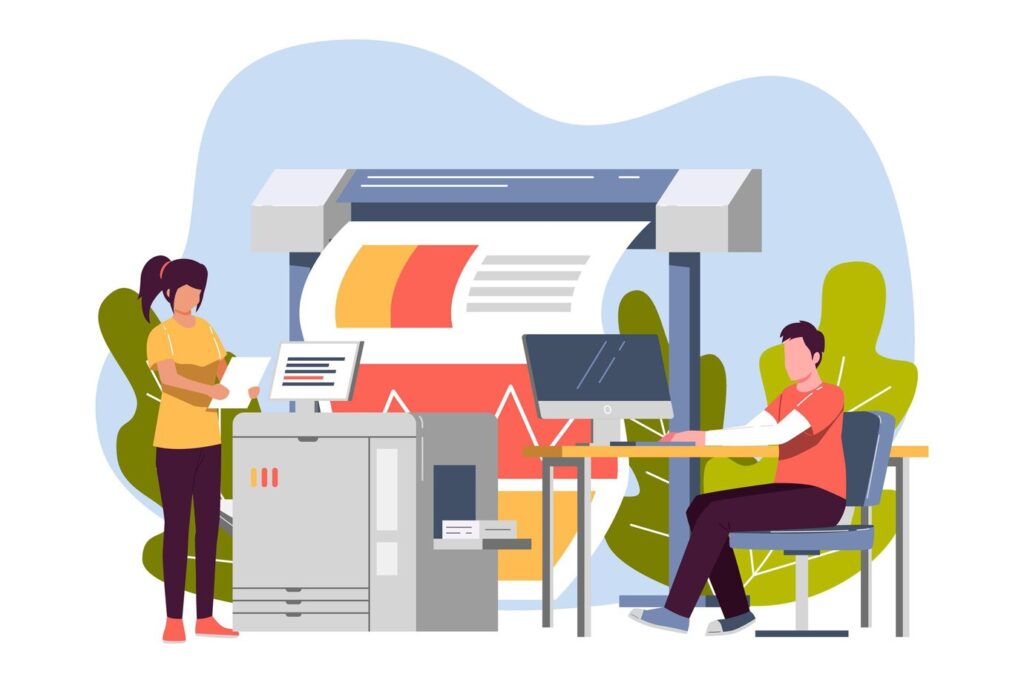
7 Common Reasons Your Printer is Printing Blank Pages (And How to Fix It)
Identifying why your printer printing blank pages is happening is key to finding the right solution. Here are seven of the most common reasons and detailed steps on how to address them.
1. Empty or Low Ink/Toner Cartridges
This is perhaps the most obvious reason, but it’s surprisingly easy to overlook, especially if you don’t print frequently. If a cartridge is completely empty or has very low ink/toner levels, there’s simply no pigment to transfer onto the paper.
- How to Check:
- Printer Software: Most modern printers come with accompanying software that displays estimated ink or toner levels. Check this application on your computer.
- Printer Display Panel: Many printers have a small screen or indicator lights that show cartridge status. Consult your printer’s manual to understand these indicators.
- Physical Inspection: For inkjet printers, you can often visually inspect the cartridges if they are accessible. Some have transparent sections. For laser toner, shaking the cartridge gently can sometimes give a temporary boost, but this is just a temporary fix for low levels.
- How to Fix:
- Replace Cartridges: If a cartridge is empty or critically low, replace it with a new, compatible cartridge. Ensure you purchase the correct model number for your specific printer.
- Install Correctly: Make sure the new cartridges are installed correctly, following the printer manufacturer’s instructions. Listen for a click or secure fitting. Remove any protective strips or tabs before insertion.
2. Clogged or Dried Print Heads (Inkjet Printers)
Inkjet printers use tiny nozzles in the print head to spray ink onto the paper. If these nozzles become clogged with dried ink or debris, the ink cannot get through, resulting in blank or streaky pages.
- How to Check: Print a test page or a nozzle check pattern using your printer’s utility software or control panel. This pattern will show if all nozzles are firing correctly. If lines are missing or broken, the print head is likely clogged.
- How to Fix:
- Run Cleaning Cycle: Use your printer’s software utility to run a print head cleaning cycle. This forces ink through the nozzles to clear blockages. You might need to run this cycle several times.
- Deep Cleaning: If a standard cleaning doesn’t work, some printers offer a “deep cleaning” option, which uses more ink but can be more effective for stubborn clogs.
- Manual Cleaning (Use Caution): If software cleaning fails, you might consider manually cleaning the print heads. This typically involves removing the cartridges and gently cleaning the print head area with a lint-free cloth and distilled water or a recommended cleaning solution. Always refer to your printer’s manual before attempting manual cleaning, as improper technique can damage the printer.
3. Incorrect Paper Size or Type Settings
Your printer driver and software need to know what kind of paper you are using to apply the ink or toner correctly. If the settings are wrong, the printer might attempt to print in an area off the physical page, or the fusing process (for laser printers) might not work correctly.
- How to Check:
- Print Settings: Before printing, check the print dialogue box in your application (e.g., Word, Adobe Reader). Verify that the selected paper size matches the paper loaded in the printer tray (e.g., Letter, A4).
- Printer Driver Settings: Access your printer’s properties or preferences through your operating system’s control panel or settings. Ensure the default paper size is correct.
- How to Fix:
- Adjust Settings: Change the paper size and type settings in both the application’s print dialogue and the printer driver to match the paper you are using.
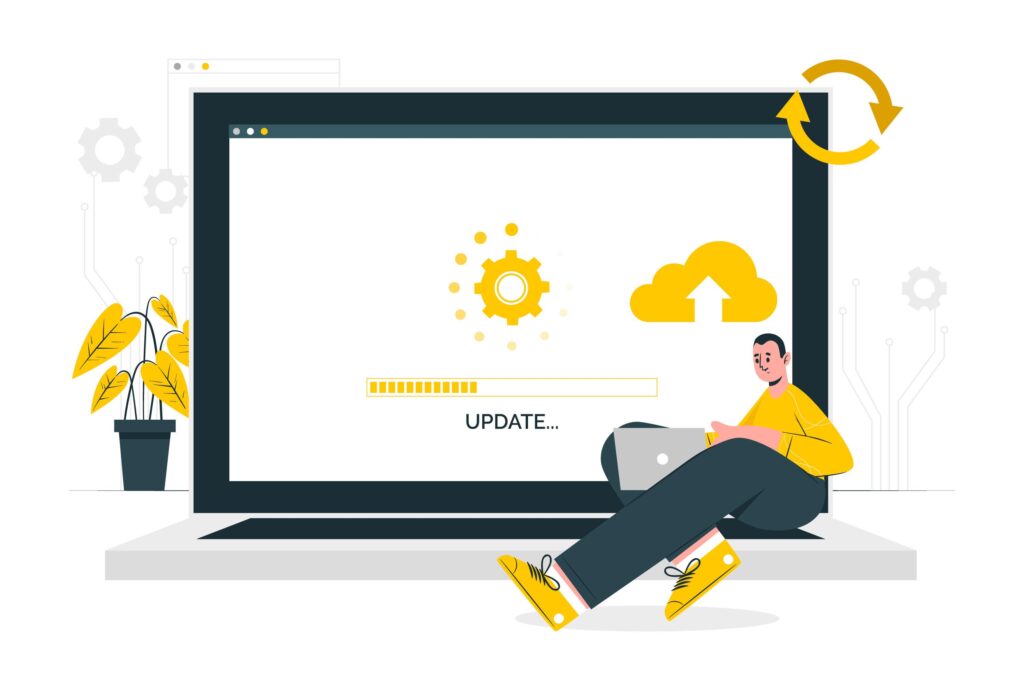
4. Corrupted or Incorrect Printer Driver
The printer driver is software that allows your computer to communicate with your printer. If this driver is outdated, corrupted, or incompatible with your operating system, it can lead to various printing problems, including blank pages.
- How to Check: Check your operating system’s device manager to see if the printer driver has any error indicators. You can also try printing from a different application or computer to see if the issue persists.
- How to Fix:
- Update Driver: Go to the printer manufacturer’s official website and download the latest driver software for your specific printer model and operating system. Install the updated driver.
- Reinstall Driver: If updating doesn’t work, uninstall the current printer driver completely from your computer (usually through the Control Panel or Settings > Apps). Then, download the latest driver from the manufacturer’s website and perform a clean installation.
5. Print Spooler Issues
The print spooler is a Windows service that manages print jobs. If it gets stuck, corrupted, or crashes, it can prevent documents from being sent to the printer correctly, leading to blank output.
- How to Check: Open the print queue for your printer. If you see jobs stuck with error messages or jobs that won’t clear, the print spooler might be the issue.
- How to Fix:
- Restart Print Spooler:
- Search for “Services” in the Windows search bar and open the Services application.
- Scroll down and find “Print Spooler”.
- Right-click on “Print Spooler” and select “Restart”.
- Clear Print Queue: After restarting the spooler, cancel any pending print jobs in your printer’s queue.
- Restart Print Spooler:
6. Problem with the Document or Application
Sometimes, the issue isn’t with the printer itself, but with the document you’re trying to print or the application you’re printing from.
- How to Check: Try printing a different document (e.g., a simple text file or a test page from a different application) to see if it prints correctly. Try printing the problematic document from a different computer or converting it to a different format (like a PDF) and then printing the new file.
- How to Fix:
- Save and Reopen: Save the document and close the application, then reopen both and try printing again.
- Print as Image: In some applications’ print settings (especially for PDFs), there might be an option to “Print as Image.” This can sometimes bypass rendering issues that cause blank pages.
- Check Document Content: Ensure the document actually contains content that is meant to be printed and isn’t just a blank page or a page with hidden or white-colored text.
7. Hardware Malfunction
While less common for suddenly printing blank pages (compared to, say, paper jams), a hardware problem with the printer’s internal components – like the print head assembly, fuser unit (laser), or control board – could potentially cause this issue.
- How to Check: If you’ve tried all the software and consumable-related fixes and the problem persists across different documents and computers, it might indicate a hardware issue. Listen for unusual noises during the printing process.
- How to Fix:
- Consult Manual/Support: Refer to your printer’s troubleshooting section in the manual or visit the manufacturer’s support website for model-specific hardware diagnostics.
- Contact Support/Service: If you suspect a hardware issue and the printer is still under warranty, contact the manufacturer’s support. If not, you might need to seek professional printer repair services.
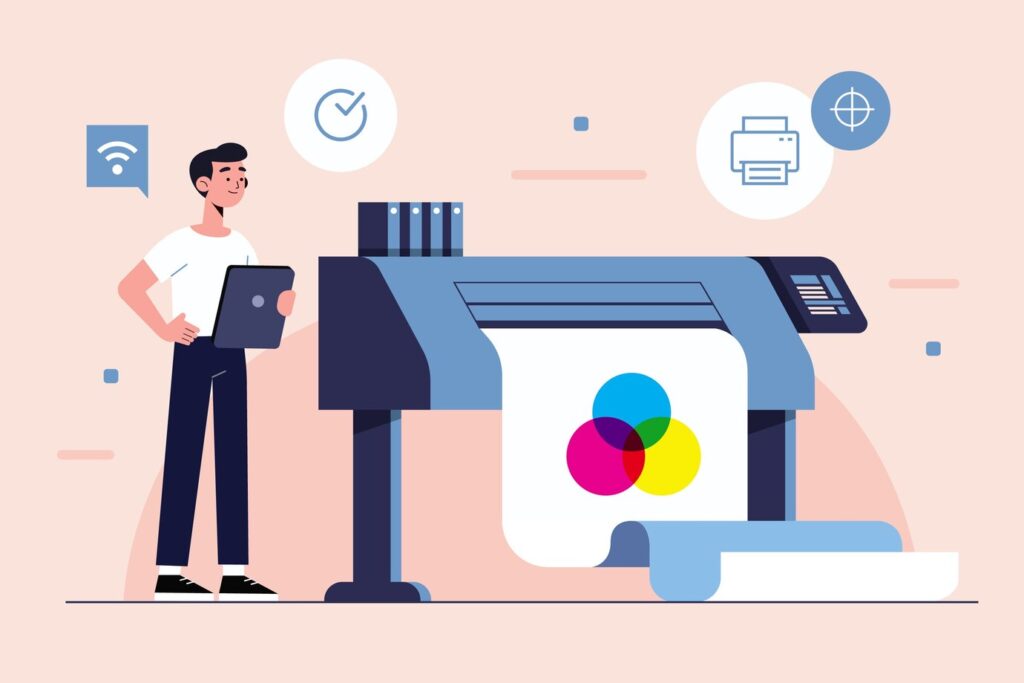
Additional Insights and Tools
Beyond the specific troubleshooting steps, there are a few general practices and tools that can help prevent or diagnose your printer printing blank pages. Regularly running your printer’s built-in maintenance utilities (like nozzle checks and head cleaning) can keep things running smoothly. Keeping your printer’s firmware updated is also crucial, as manufacturers often release updates to fix bugs and improve performance. Most printer manufacturers offer diagnostic tools on their websites that can automatically check for common issues and suggest fixes. Checking your printer’s manual for specific error codes or troubleshooting steps related to blank pages can also provide tailored guidance for your model.
Troubleshooting and Common Mistakes When You Fix Blank Printouts
Attempting to fix blank printouts can sometimes lead to further frustration if not done methodically. A common mistake is immediately assuming the worst (like a hardware failure) before checking the simplest things first, such as ink levels or paper settings. Another error is skipping steps; ensure you follow troubleshooting guides in order, as one fix might resolve the underlying issue. Using incompatible or refilled cartridges can sometimes cause printing problems, including blank pages, due to poor quality ink or toner or improper chip recognition – sticking to genuine or high-quality third-party cartridges is often advisable. Failing to completely uninstall old drivers before installing new ones can lead to software conflicts. When dealing with print spooler issues, ensure you have administrative rights on your computer to restart the service. Lastly, make sure the printer is selected correctly in the print dialogue box; sometimes, users accidentally send jobs to a different, offline, or virtual printer.
Conclusion
Encountering your printer printing blank pages is undoubtedly annoying, but in most cases, it’s a solvable problem. By systematically checking the most common causes – from depleted ink cartridges and clogged print heads to software glitches like driver issues and print spooler errors – you can pinpoint the root of the problem. Remember to start with the simplest checks and work your way through the more complex troubleshooting steps. Keeping your printer consumables stocked, drivers updated, and performing regular maintenance can significantly reduce the chances of facing this frustrating issue. With a little patience and the right approach, you can get your printer back to producing the documents you need.
FAQs
- Why did my printer suddenly start printing blank pages? This often points to an empty cartridge, a sudden print head clog, a print spooler error, or a recent driver issue.
- Does low ink cause blank pages or just faded prints? Critically low or empty ink/toner will result in blank pages. As ink gets low, you’ll usually see faded or streaky prints first.
- Can a poor Wi-Fi connection cause blank pages? While a poor connection can cause print jobs to fail or get stuck, it’s less likely to cause the printer to print a blank page after seemingly receiving the job. Connection issues usually prevent the job from starting or result in error messages.
- My laser printer is printing blank pages. Is it the same issue as inkjet? Some issues are similar (driver problems, print spooler, document issues), but laser printers don’t have print heads to clog. Blank pages on a laser printer are more likely due to an empty toner cartridge, a problem with the drum unit, or a fuser unit malfunction.
5 Essential Steps to Effortlessly Install Printer Driver on Windows Read More.
After Windows 11 Update Printer Not Working? 5 Quick Fixes to Try Now Read more.

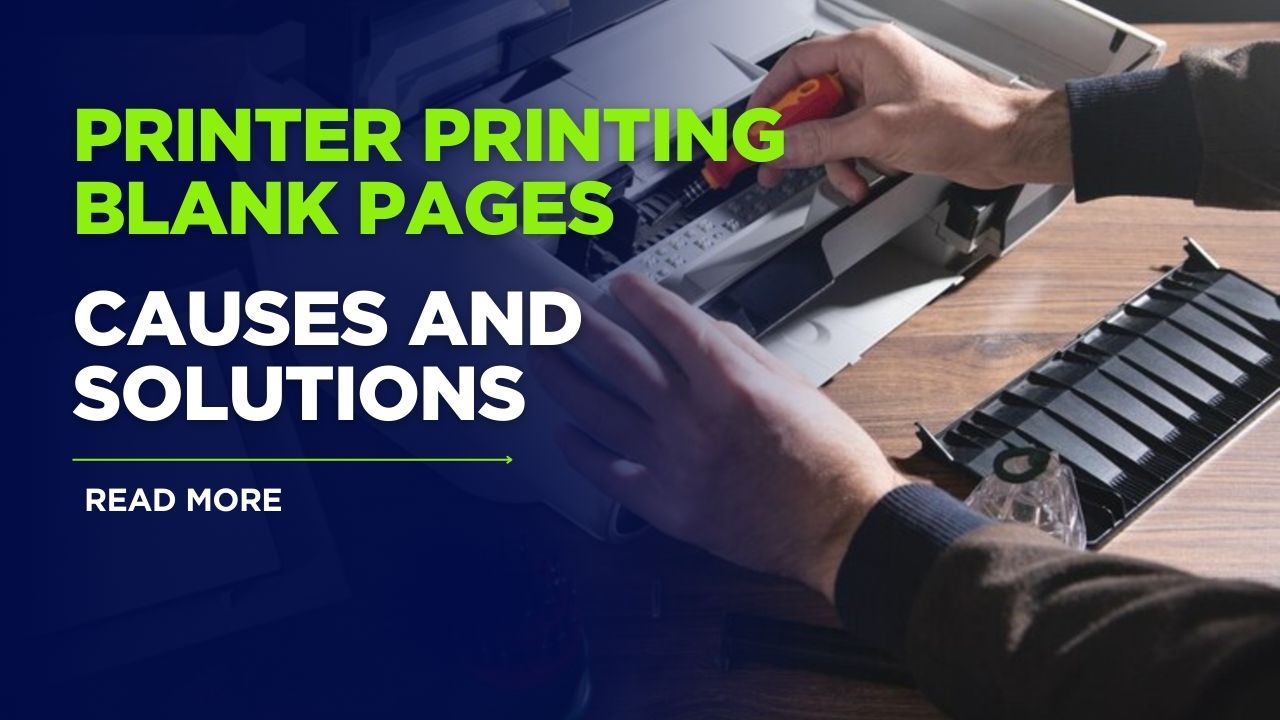



Recent Comments