Have you ever been ready to print an important document only to face the frustrating “out of paper” error message when there’s clearly paper in the tray? This common issue, often referred to as the out of paper error, can disrupt your workflow and cause unnecessary stress. The good news is that in most cases, you can resolve this issue without calling technical support or replacing your printer. This comprehensive guide explores why your printer might falsely report an empty paper tray and provides seven practical solutions to get your printer working correctly again.
What Is the “Out of Paper” Error?
The “out of paper” error occurs when your printer’s paper detection system fails to recognize the paper loaded in the tray. Modern printers use various sensors to detect paper presence—including optical sensors, mechanical switches, and weight-based detection systems. When these sensors malfunction or become obstructed, they send incorrect signals to your printer’s processing unit, triggering the error message even though paper is properly loaded.
This disconnect between the actual state of your paper tray and what your printer “thinks” is happening is among the most common printing issues faced by home and office users alike. Understanding this underlying mechanism is the first step toward effectively troubleshooting the problem, regardless of your printer brand or model.
7 Proven Ways to Fix the “Out of Paper” Error When Paper Is Loaded
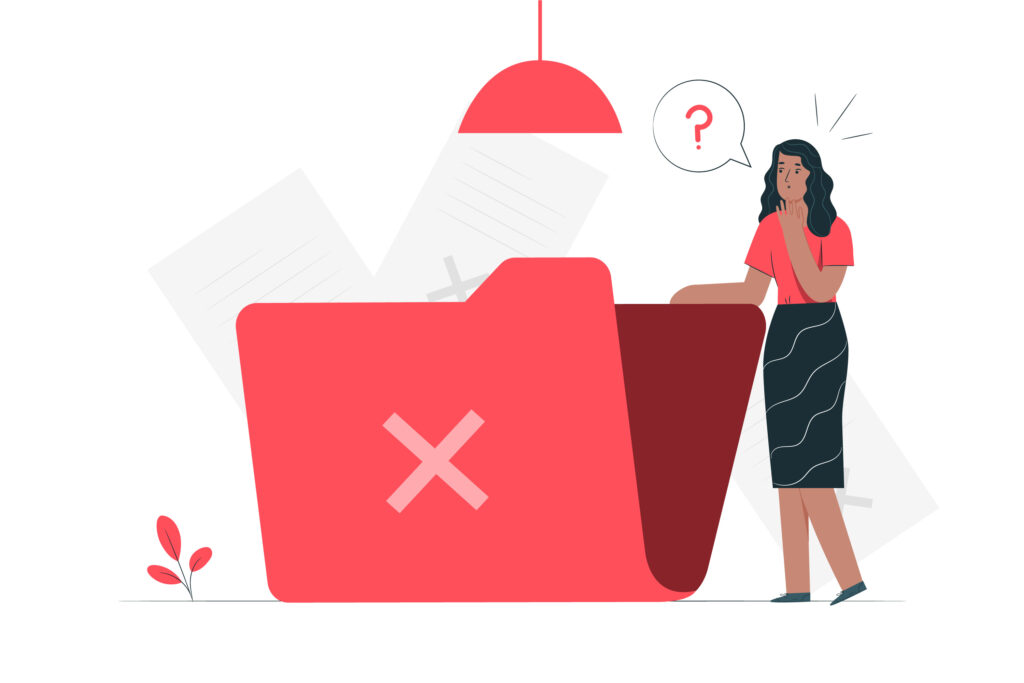
1. Properly Reload the Paper
Sometimes the simplest solution is the most effective. Incorrectly loaded paper is a leading cause of false “out of paper” errors.
Step-by-step process:
- Remove all paper from the tray completely
- Fan the paper stack to prevent sheets from sticking together
- Inspect the edges for tears, folds, or damage
- Align the stack perfectly with no bent corners
- Insert the paper following the tray’s guide markers
- Don’t overload—stay under the maximum capacity line
- Ensure paper guides are snug but not tight against the paper
Pay special attention to the paper guides. When these are positioned incorrectly, the printer may not detect the paper properly. They should gently touch the paper stack’s edges without applying pressure that could bend the paper.
2. Clean the Paper Detection Sensors
Dust, paper debris, and toner particles can accumulate on the paper sensors over time, causing them to malfunction.
Step-by-step process:
- Power off and unplug your printer for safety
- Locate the paper sensors (typically small plastic or metal protrusions near the paper path)
- Use compressed air to blow away dust and debris
- For stubborn dirt, gently wipe with a lint-free cloth slightly dampened with isopropyl alcohol
- Allow sensors to dry completely before powering the printer back on
Different printer models place sensors in different locations. Common spots include inside the paper tray, along the paper feed path, or beneath the cover that holds the paper tray. Consult your printer’s manual to locate these sensors precisely in your specific model.
3. Reset Your Printer
Like any electronic device, printers sometimes need a reset to clear temporary software glitches affecting sensor readings.
Step-by-step process:
- Turn off your printer using the power button
- Disconnect the power cable from both the printer and wall outlet
- Wait at least 60 seconds (this allows capacitors to discharge)
- Reconnect the power cable
- Turn the printer back on
- Try printing a test page
This simple reset clears the printer’s memory and reestablishes communication between the sensors and the main control board, often resolving phantom paper errors.
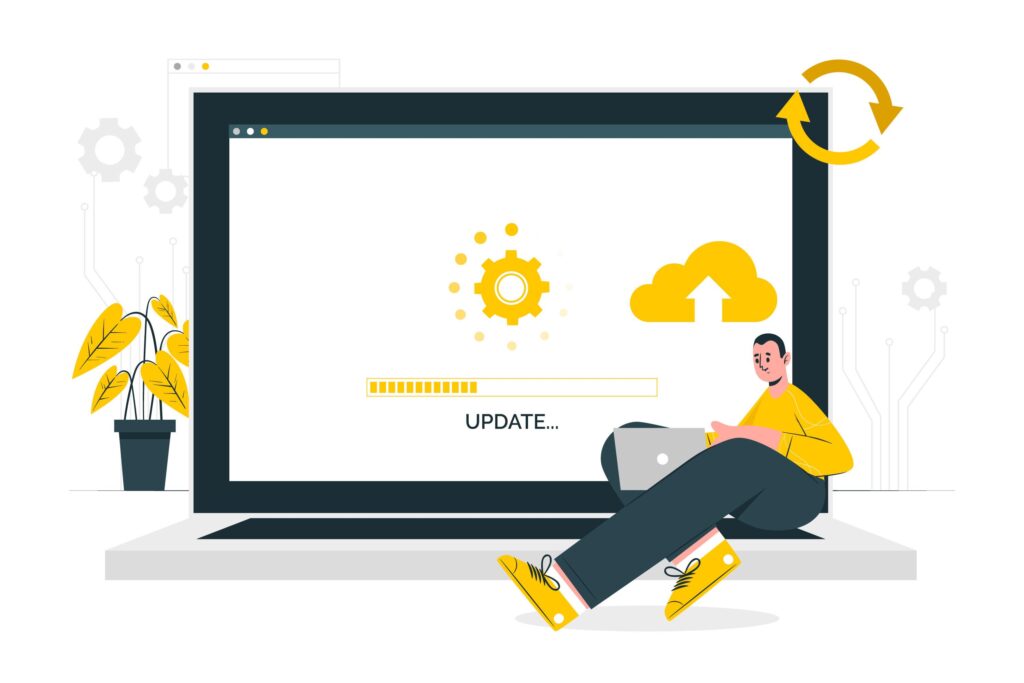
4. Update or Reinstall Printer Drivers
Outdated or corrupted printer drivers can cause communication issues between your computer and printer, including false paper detection problems.
Step-by-step process:
- Visit the manufacturer’s website for your printer model
- Download the latest driver version for your operating system
- Uninstall the current driver from your computer
- For Windows: Control Panel > Devices and Printers > Right-click your printer > Remove device
- For Mac: System Preferences > Printers & Scanners > Select your printer > Remove (-)
- Install the freshly downloaded driver
- Restart your computer
- Try printing again
Updated drivers often include fixes for known sensor issues and improved paper handling algorithms that can resolve detection problems.
5. Check and Clean the Paper Feed Rollers
Worn or dirty feed rollers can fail to grip paper properly, causing the printer to assume no paper is present.
Step-by-step process:
- Power off and unplug your printer
- Access the feed rollers (may require removing the paper tray or opening service panels)
- Examine rollers for visible wear, cracks, or excessive smoothness
- Clean the rollers with a lint-free cloth dampened with warm water or isopropyl alcohol
- Rotate the rollers manually to clean all surfaces
- Allow rollers to dry completely before reassembling
The rubber or plastic rollers should have enough texture to grip paper properly. If they appear excessively worn or smooth, they may need replacement—a relatively inexpensive repair compared to buying a new printer.
6. Address Paper Quality and Environmental Factors
Not all paper is created equal, and environmental conditions can affect paper behavior in your printer.
Key considerations:
- Use the right paper weight: Most printers work best with 20-24 lb (75-90 gsm) paper
- Check humidity levels: Excessive humidity can cause paper to stick together
- Avoid recycled paper for troubleshooting: While environmentally friendly, recycled paper can sometimes trigger sensor issues
- Store paper properly: Keep unused paper in a sealed wrapper to protect from moisture
- Paper freshness matters: Don’t use paper that has been exposed to air for extended periods
If you’re experiencing recurring issues, try a different brand or type of paper to determine if paper quality is the underlying cause of your sensor problems.
7. Bypass Software Paper Checks
As a temporary workaround, some printers allow you to override paper detection warnings through software settings.
Step-by-step process:
- Access your printer’s properties through Control Panel (Windows) or System Preferences (Mac)
- Look for “Maintenance,” “Troubleshooting,” or “Advanced” tabs
- Find options related to “Paper Detection,” “Sensor Monitoring,” or “Error Override”
- Disable paper detection warnings or enable “Continue on Error” functionality
- Apply changes and try printing again
Note that this is a temporary solution and doesn’t address the underlying hardware issue. It’s recommended to use this approach only for urgent printing needs while planning a more permanent fix.
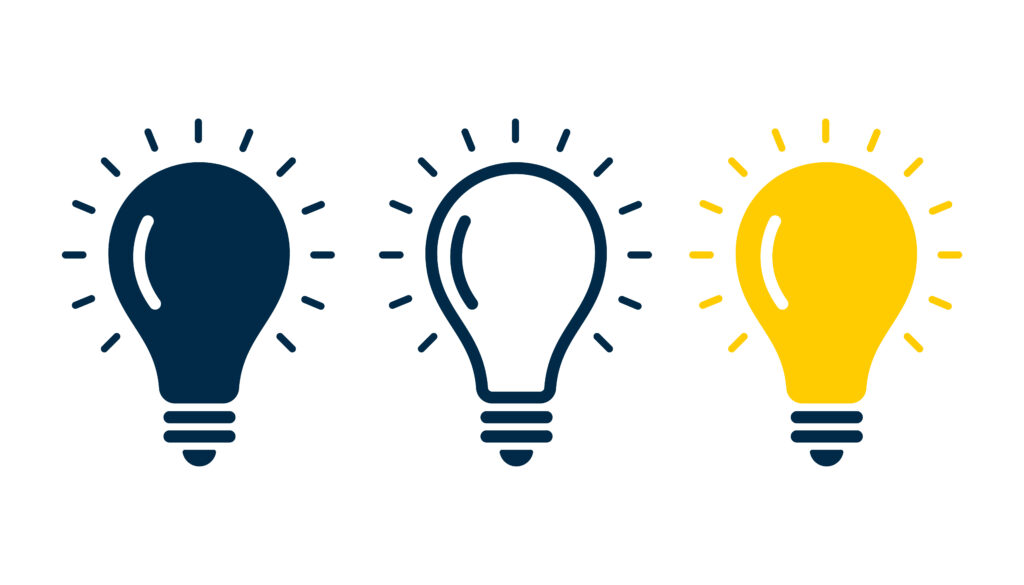
Additional Tools and Insights
Several manufacturer-provided utilities can help diagnose and resolve paper detection issues:
- HP Print and Scan Doctor: Automatically detects and fixes many common printer problems, including paper sensor issues
- Epson Printer Utility: Includes sensor cleaning and calibration functions
- Canon My Printer/IJ Printer Assistant: Provides guided troubleshooting for paper feed problems
- Brother Printer Diagnostic Tool: Helps identify specific sensor failures
These utilities often provide more detailed error information than the basic “out of paper” message, helping you pinpoint the exact source of the problem. Most are free downloads from the respective manufacturer’s support website.
For persistent issues, consider investing in a can of compressed air and a printer cleaning kit—these inexpensive tools can extend your printer’s lifespan by keeping sensors and mechanical components clean and functional.
Common Mistakes and Troubleshooting Tips
Avoid these common mistakes when addressing paper sensor issues:
- Forcing paper into the tray: This can damage sensors or jam the printer
- Using damaged or wrinkled paper: Even minor imperfections can trigger sensor problems
- Mixing paper types in the tray: Use consistent paper weight and type for reliable feeding
- Ignoring warning lights: Sometimes additional indicator lights provide clues to the specific problem
- Overlooking the bypass tray: If available, try using the manual feed or bypass tray to isolate whether the issue is specific to the main paper tray
If you’ve tried all the solutions above and still experience problems, check if your printer has a maintenance or service mode. This special diagnostic mode (often accessed by pressing specific button combinations during power-up) can provide detailed sensor information and sometimes includes self-test options for paper detection systems.
Frequently Asked Questions
Why does my printer say “out of paper” when there is paper?
The most common causes are dirty paper sensors, improperly loaded paper, worn feed rollers, or software glitches. The printer’s detection system isn’t registering the paper’s presence, even though it’s physically there.
How do I reset my printer’s paper sensor?
Most printers don’t have a specific reset for just the paper sensor. A full printer reset (powering off, unplugging for 60 seconds, and restarting) typically resets all sensors, including paper detection.
Can humidity affect printer paper detection?
Yes, high humidity can cause paper sheets to stick together or warp slightly, confusing the printer’s sensors. Store paper in a cool, dry place and consider using a dehumidifier in very humid environments.
How often should I clean my printer’s paper sensors?
For home use, cleaning every 3-6 months is usually sufficient. Office printers with higher volume may require monthly cleaning. Increase frequency if you notice recurring paper detection issues.
Conclusion
The frustrating “out of paper” error when paper is clearly loaded usually stems from sensor issues, paper quality problems, or mechanical components that need attention. By methodically working through the seven solutions provided in this guide—from properly reloading paper to cleaning sensors and updating drivers—you can resolve most false paper detection errors without professional assistance.
Remember that regular printer maintenance, including occasional sensor cleaning and proper paper storage, can prevent many of these issues from occurring in the first place. If problems persist despite your troubleshooting efforts, consult your printer’s manual for model-specific guidance or contact the manufacturer’s support team.
With these practical solutions in hand, you can overcome the common “out of paper” error and enjoy reliable printing performance for years to come.
7 Solutions for When Your Printer Is Pulling Multiple Pages at Once Read More.

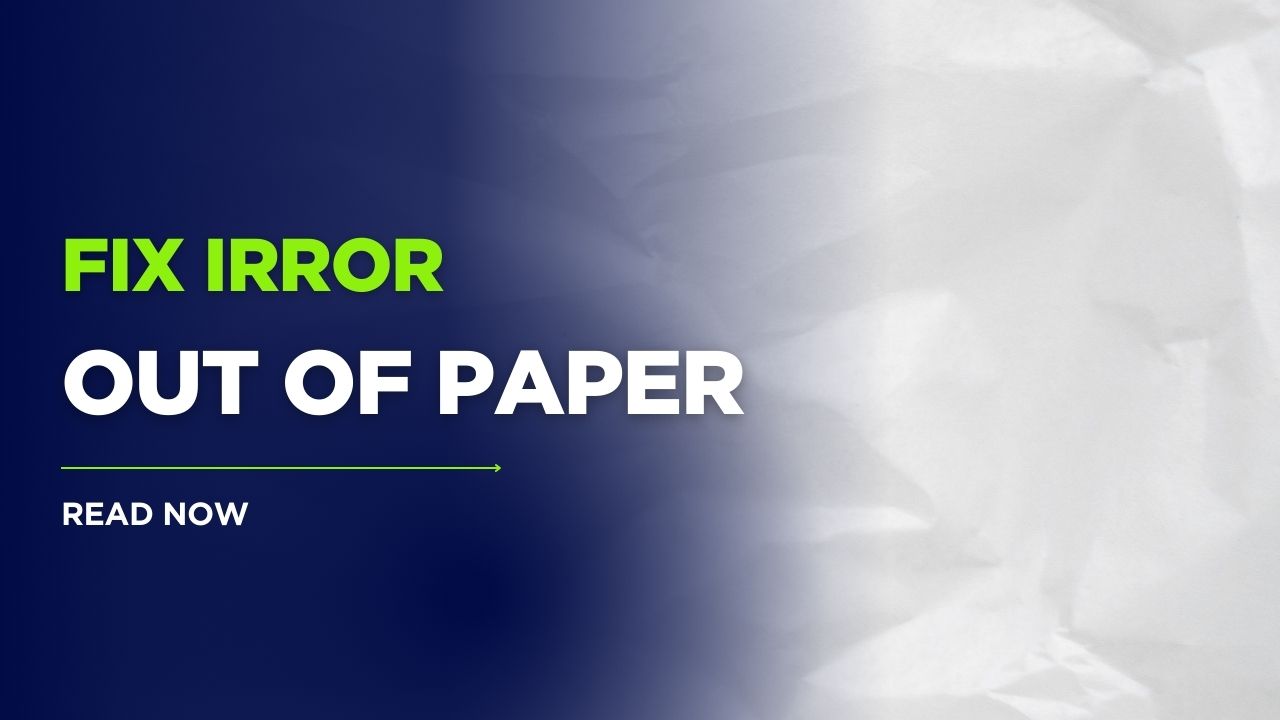



Recent Comments