Are you frustrated with a printer not turning on or seeing that annoying power light blinking without any explanation? You’re not alone. Printer power issues are among the most common problems that can halt your productivity when you need to print important documents. Whether you’re facing a completely dead printer or one with a mysterious blinking light, this comprehensive troubleshooting guide will walk you through the most effective solutions to get your printer back up and running quickly.
What Is a Printer Power Issue?
A printer not turning on is exactly what it sounds like – your printing device fails to power up when you press the power button. This can manifest in several ways: no lights or display activity, the power light blinking continuously, or the printer turning on briefly before shutting down. The root causes of these power issues can range from simple connection problems to more complex internal hardware failures.
Printer power issues typically fall into two main categories: external power supply problems (like loose cables, power strip failures, or electrical outlet issues) and internal printer malfunctions (such as circuit board failures, damaged power buttons, or firmware glitches). The good news is that approximately 70% of printer power problems can be resolved without professional help using the troubleshooting methods we’re about to share.
7 Effective Ways to Fix a Printer Not Turning On

1. Check the Power Connection Basics
When your printer not turning on is the problem, always start with the most obvious solution – checking the power connections:
- Verify the power cable: Ensure the power cord is firmly connected to both the printer and the wall outlet. Look for any visible damage to the cable, such as fraying or kinks.
- Test the electrical outlet: Plug another device into the same outlet to confirm it’s working. Sometimes the issue isn’t with your printer at all but with the power source.
- Bypass power strips: If you’re using a surge protector or power strip, try connecting your printer directly to the wall outlet. Power strips can fail or trip without showing obvious signs.
- Inspect the printer’s power port: Check for any debris or damage to the power connection port on the printer itself.
This simple check resolves approximately 25% of printer power problems, making it your essential first step.
2. Perform a Power Reset Sequence
If basic connection checks don’t resolve the printer not turning on issue, a power reset often works wonders:
- Disconnect the power cable from both the printer and wall outlet
- Wait at least 60 seconds (this allows capacitors to fully discharge)
- Press and hold the printer’s power button for 30 seconds while disconnected (this drains any residual power)
- Reconnect the power cable to both the printer and wall outlet
- Wait another 60 seconds before pressing the power button
This complete power cycling process resets the printer’s internal electronics and often resolves firmware glitches that prevent proper startup.
3. Address a Blinking Power Light
If your printer’s power light is blinking instead of remaining solid, this is actually helpful diagnostic information:
- Count the blink pattern: Many printers use specific blinking patterns to indicate particular issues. Consult your printer manual or manufacturer’s website to decode what your specific pattern means.
- Common blink codes:
- Fast, continuous blinking often indicates a paper jam or open cover
- Groups of blinks with pauses between (like 2 blinks, pause, 2 blinks) typically point to specific hardware errors
- Slow, steady blinking might indicate warming up or processing
For example, on many HP printers, two blinks followed by a pause indicates a paper jam, while four blinks might signal low ink levels or a cartridge problem that’s preventing startup.

4. Check for Paper Jams and Carriage Obstructions
Even when your main issue is the printer not turning on, physical obstructions inside the printer can trigger safety mechanisms that prevent power-up:
- Open all printer doors and access panels
- Look for jammed paper in all possible locations, including input trays, output areas, and along the paper path
- Check for foreign objects like paper clips, staples, or torn paper fragments
- Ensure the ink/toner carriage moves freely and isn’t stuck at one end of its track
- Look for any shipping materials that might have been left inside (especially with new printers)
Be thorough and gentle during this inspection to avoid causing additional damage to sensitive components inside your printer.
5. Update or Reset Firmware
Corrupted firmware can prevent your printer from powering on properly or cause erratic behavior like blinking lights:
- Force a firmware reset: Many printers have a specific button combination that triggers a firmware reset. Check your printer’s manual for the exact procedure.
- Update firmware (if possible): If your printer powers on partially or intermittently, try connecting it to a computer and running the manufacturer’s update utility.
- Recovery mode: Some printer models have a recovery or safe mode that can be accessed by holding specific buttons while powering on.
Firmware issues are particularly common after power outages or if a previous update was interrupted, so this step is especially important if your printer stopped working after such an event.
6. Inspect and Clean Internal Components
If your printer still isn’t turning on, carefully examine internal components:
- Disconnect all power sources before opening any panels
- Look for visible damage to circuit boards, capacitors, or fuses
- Clean dust and debris using compressed air (avoid direct contact with electronic components)
- Check for ink or toner leakage onto electronic components
- Inspect for signs of overheating or burned components
While this step requires more technical confidence, simply removing accumulated dust can sometimes resolve power issues, as overheating is a common cause of printer failures.
7. Test with an Alternative Power Supply
Before assuming your printer needs professional repair, try one more approach:
- Borrow a compatible power cable from another device or a friend with the same printer model
- If your printer uses an external power brick, this is often the culprit rather than the printer itself
- Check the voltage specifications to ensure any replacement power supply matches exactly
Power adapters fail more frequently than printers themselves, making this a potentially simple and inexpensive fix for a printer not turning on.

Additional Tools and Resources for Printer Troubleshooting
When dealing with a printer not turning on or power light blinking problems, these resources can provide valuable assistance:
- Manufacturer diagnostic software: Most printer companies offer free troubleshooting utilities that can identify specific hardware issues.
- Online repair databases: Websites like PrinterKnowledge.com and manufacturer support forums contain searchable databases of model-specific issues and solutions.
- Video tutorials: Visual guides on platforms like YouTube can walk you through complex troubleshooting processes for specific printer models.
- Multimeter testing: For those comfortable with electronics, a basic multimeter can help determine if power is reaching critical components inside your printer.
Consider bookmarking your printer manufacturer’s support page for quick access to model-specific troubleshooting resources, as power issues can sometimes require tailored solutions beyond general advice.
Common Mistakes to Avoid When Fixing Printer Power Issues
When trying to fix a printer not turning on, avoid these frequent errors that can make the situation worse:
1. Rushing the Power Cycle Process
Many users don’t wait long enough between unplugging and replugging their printer. The recommended 60-second wait is crucial for allowing capacitors to fully discharge and reset the printer’s electronic state.
2. Forcing Mechanical Components
If you encounter resistance when moving the print head carriage or accessing internal components, never force movement. Printers contain delicate plastic gears and components that can break easily with excessive pressure.
3. Missing Environmental Factors
Printer power issues are sometimes caused by environmental conditions rather than the device itself. Excessive humidity, direct sunlight, or operating outside the recommended temperature range (typically 50-90°F) can all cause power problems.
4. Overlooking Recent Changes
Think about what changed right before your printer stopped working. A recent software update, new computer, network change, or even moving the printer to a different location can provide clues to the source of power problems.
5. Neglecting Regular Maintenance
Many power issues develop gradually due to dust buildup, dried ink, or deteriorating components. Regular cleaning and maintenance can prevent these problems before they lead to complete power failure.
Frequently Asked Questions
Why does my printer turn on for a second then turn off?
This behavior typically indicates a power supply issue or an internal safety mechanism detecting a problem. Try a different outlet, check for paper jams, and ensure the print carriage moves freely. If the problem persists, the printer’s power supply may need replacement.
How long should I wait after unplugging my printer before plugging it back in?
Wait at least 60 seconds after unplugging your printer before reconnecting power. This allows internal capacitors to fully discharge, which is necessary for a complete reset of the printer’s electronics.
Can low ink or toner prevent a printer from turning on?
Yes, some printers have safety features that prevent operation when ink or toner levels are critically low or when they detect non-genuine cartridges. Try removing and reinstalling the cartridges to see if this resolves the power issue.
Is it worth repairing a printer with power issues, or should I just replace it?
Consider the age and value of your printer. As a general rule, if the repair cost exceeds 50% of a new, equivalent printer’s price, replacement is often more economical. However, for high-end or specialized printers, repair may be worthwhile even at higher cost thresholds.
Conclusion
A printer not turning on or exhibiting a blinking power light can be frustrating, but in most cases, you can resolve these issues yourself without professional help. By systematically working through the seven troubleshooting methods outlined in this guide—from checking basic power connections to testing alternative power supplies—you can identify and fix most printer power problems.
Remember that patience is key when troubleshooting electronics. Take your time with each step, and don’t skip ahead in the process. If all else fails and your printer is still under warranty, contact the manufacturer’s support team for assistance or possible replacement.
With proper maintenance and occasional troubleshooting, your printer can provide years of reliable service. Bookmark this guide for future reference, as printer power issues can occur unexpectedly, and having a systematic approach ready will save you time and frustration.
7 Effortless Ways to Fix the “Printer Driver Is Unavailable” Error on Windows Read More.

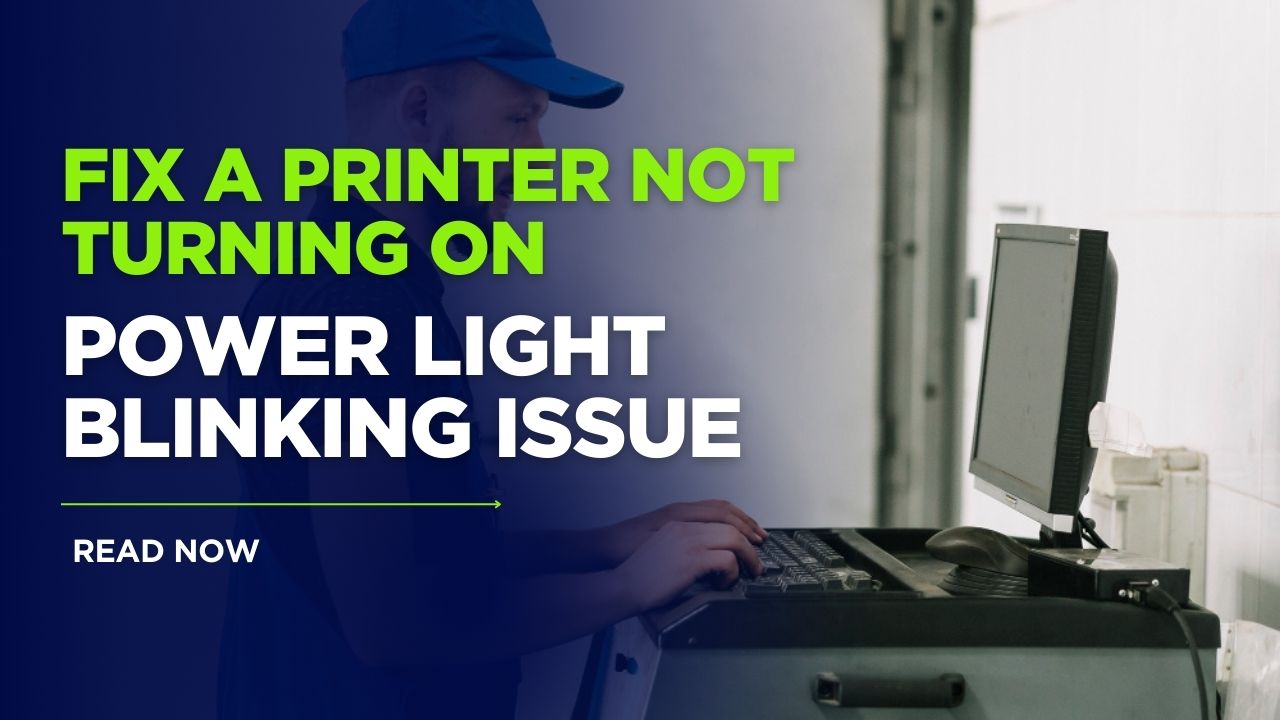



 Canon Pixma MG3620 Wireless All-in-One Printer, Black
Canon Pixma MG3620 Wireless All-in-One Printer, Black
Recent Comments