Experiencing ghost printing or double printing can be incredibly frustrating. You send a document to print, expecting a crisp, clear output, only to find faint, repeated images or misaligned, overlapping text. This not only wastes paper and ink/toner but also makes your documents look unprofessional. If you’re tired of these annoying printer problems, you’re in the right place. This comprehensive guide will walk you through effective methods to fix ghost printing and tackle those pesky double printing issues, helping you get your printer back to performing optimally. We’ll cover everything from simple checks to more involved printer troubleshooting steps, ensuring you can finally stop faint printing and achieve perfect prints.
What Is Ghost Printing or Double Printing?
Before diving into solutions, let’s clearly define these common printer malfunctions.
Ghost Printing, often seen with laser printers, refers to the appearance of a faint, secondary image or copy of the primary print, slightly offset from the main image. It might look like a “ghost” of the text or image is trailing the original. This typically occurs due to issues with the drum unit, fuser, or toner cartridge not clearing the previous image completely before the next rotation.
Double Printing, on the other hand, can affect both laser and inkjet printers. It manifests as the printer printing the same content twice, often slightly misaligned, making text blurry and images distorted. This could stem from software glitches, incorrect driver settings, problems with the paper feed mechanism, or even issues with the print head (in inkjet printers) or fuser (in laser printers). While the causes might differ slightly, both ghosting and double printing significantly degrade print quality and require targeted printer troubleshooting. Understanding what you’re up against is the first step to effectively fix ghost printing and eliminate those irritating double printing issues.
7 Ways to Fix Ghost Printing or Double Printing Issues
Let’s get down to the solutions. Follow these steps systematically to diagnose and resolve your printing problems.

Step 1: Check Printer Drivers and Software
Outdated or corrupted printer drivers are common culprits behind various printing errors, including double printing issues.
- Update Your Drivers: Visit your printer manufacturer’s website (e.g., HP, Canon, Epson, Brother). Navigate to the support or downloads section, find your printer model, and download the latest drivers compatible with your operating system.
- Reinstall Drivers: If updating doesn’t work, try uninstalling your current printer drivers completely from your computer’s control panel or settings. Then, restart your computer and install the freshly downloaded drivers.
- Check Print Queue: Ensure there are no stuck print jobs in the queue. Clear the print queue (Control Panel > Devices and Printers > Right-click your printer > See what’s printing > Printer > Cancel All Documents).
- Software Settings: Sometimes, the application you’re printing from might have settings causing the issue. Try printing a test page directly from the printer’s settings or a different application to see if the problem persists. This can help stop faint printing if it’s software-related.
Step 2: Inspect and Replace the Toner or Ink Cartridge
Faulty or nearly empty toner (for laser printers) or ink cartridges (for inkjet printers) can lead to ghosting or faint, inconsistent prints.
- Check Toner/Ink Levels: Most printers have a utility to check ink or toner levels. If they are low, replace them with genuine manufacturer cartridges for best results.
- Inspect for Damage: Carefully remove the cartridge and inspect it for any physical damage, leaks, or buildup of toner/ink. For toner cartridges, ensure the sealing tape was fully removed upon installation.
- Shake the Toner (Laser Printers): If the toner is low but not empty, sometimes gently removing the toner cartridge and shaking it from side to side can redistribute the remaining toner and temporarily improve print quality. This is a temporary fix and indicates a replacement is due soon.
- Clean Cartridge Contacts (Inkjet Printers): For inkjet printers, sometimes the electrical contacts on the cartridge or in the printer can get dirty. Gently wipe them with a lint-free cloth lightly dampened with distilled water or isopropyl alcohol (ensure they are dry before reinserting).
Step 3: Examine the Drum Unit (Primarily for Laser Printers)
The drum unit is a critical component in laser printers responsible for transferring the toner image to the paper. A worn-out or damaged drum is a primary cause of ghost printing.
- Life Expectancy: Drum units have a limited lifespan, usually rated for a certain number of pages. Check your printer manual for the drum’s expected life and see if it’s due for replacement.
- Inspect for Damage: Carefully remove the drum unit (it might be separate or integrated with the toner cartridge). Inspect its photosensitive surface for scratches, fingerprints, or toner buildup. Avoid touching the surface with your bare hands.
- Clean the Drum (If Applicable): Some drum units can be gently cleaned according to the manufacturer’s instructions. However, many are very sensitive, and improper cleaning can cause more damage.
- Replace if Necessary: If the drum is damaged or past its lifespan, replacing it is often the most effective way to fix ghost printing.
Step 4: Clean the Printer Internals
Dust, paper debris, and spilled toner or ink inside the printer can interfere with the printing process and lead to various issues, including streaks, faint spots, or even ghosting.
- Power Off and Unplug: Always turn off and unplug your printer before cleaning.
- Use a Lint-Free Cloth: Gently wipe away any visible dust or debris from the paper path and other accessible areas.
- Compressed Air: Use short bursts of compressed air to blow out dust from hard-to-reach areas. Be careful not to spray too close or dislodge sensitive components.
- Specific Cleaning Cycles: Many printers have built-in cleaning cycles (e.g., print head cleaning for inkjet, or general cleaning for laser printers). Access these through the printer’s control panel or software utility. Running these cycles can help with double printing issues and improve overall quality.
Step 5: Adjust Printer Settings (Density, Paper Type)
Incorrect printer settings can sometimes lead to suboptimal print quality, including faintness or ghosting.
- Paper Type Setting: Ensure the paper type selected in your printer settings matches the paper you are actually using (e.g., plain paper, glossy, cardstock). Using the wrong setting can affect how toner or ink adheres to the paper.
- Print Density/Quality: If your prints are too faint, you might be able to increase the print density or select a higher print quality setting in the printer driver options. Conversely, if you see excessive toner leading to smudging or ghosting, a slightly lower density might help.
- Economy Mode (EconoMode): Check if your printer is set to an “EconoMode” or “Draft” quality, which uses less toner/ink. While this saves consumables, it can result in lighter prints. Disable this for important documents if you want to stop faint printing.
Step 6: Inspect and Address the Fuser Unit (Laser Printers)
The fuser unit in a laser printer uses heat and pressure to bond the toner to the paper. If the fuser is damaged, worn out, or not reaching the correct temperature, it can cause ghost printing, smudging, or toner that doesn’t adhere properly.
- Warning: Fusers get very hot. Allow the printer to cool down significantly before attempting to inspect the fuser.
- Visual Inspection: Check for any visible damage to the fuser rollers, such as tears, wrinkles, or excessive toner buildup.
- Lifespan: Like drum units, fusers have a lifespan. If your printer has a high page count, the fuser might be nearing the end of its life.
- Replacement: Replacing a fuser unit can be more complex and is sometimes best left to a technician. However, some printers have user-replaceable fuser units. Consult your printer manual. This is a crucial step to fix ghost printing if other methods fail.
Step 7: Check Paper Quality and Condition
The type and condition of the paper you use can impact print quality.
- Paper Compatibility: Ensure you are using paper that is compatible with your printer type (laser or inkjet) and within the supported weight and thickness specifications.
- Damp Paper: Paper that has absorbed moisture can cause double printing issues, jams, and poor toner/ink adhesion. Store paper in a cool, dry place and use freshly opened reams.
- Wrinkled or Damaged Paper: Do not use paper that is wrinkled, creased, or has torn edges, as this can lead to misfeeds and print quality problems.
- Fan the Paper: Before loading paper into the tray, fan the stack to separate the sheets and prevent multiple pages from feeding at once, which can sometimes contribute to the appearance of double printing issues.
Additional Insights or Tools for Printer Troubleshooting
Beyond the direct steps to fix ghost printing, consider these additional points:
- Printer Utility Software: Most manufacturers provide diagnostic software for their printers. These tools can help identify specific problems, run cleaning cycles, and calibrate the printer. Always check for these utilities on the manufacturer’s website.
- Importance of Genuine Supplies: While compatible or remanufactured cartridges can be cheaper, they sometimes lead to quality issues like ghost printing or leaks. Using genuine (OEM) toner/ink cartridges and drum units often provides more consistent results and can prevent premature wear on other components.
- Printer’s Self-Test/Diagnostic Page: Most printers can print a self-test or diagnostic page (check your manual for instructions). This page often reveals whether the issue is with the printer hardware itself or with the computer/software sending the print job.
- Environmental Factors: Extreme temperatures or humidity can affect printer performance and paper condition, potentially contributing to double printing issues or problems with toner adhesion. Ensure your printer is in a stable environment.
- When to Call a Professional: If you’ve tried all the printer troubleshooting steps and the problem persists, especially with more complex components like the fuser or internal gears, it might be time to call a qualified printer technician. Investing in professional help can sometimes be more cost-effective than causing further damage.
Troubleshooting Common Mistakes When Trying to Fix Ghost Printing
When trying to fix ghost printing or double printing issues, users often make a few common mistakes. Being aware of these can save you time and frustration:
- Using Incompatible or Low-Quality Consumables: Opting for the cheapest third-party toner or ink can be a false economy. These may not be formulated correctly for your printer, leading to poor adhesion, leaks, and ultimately, ghost printing. Stick to genuine or reputable compatible brands.
- Incorrect Installation of Cartridges or Drum Units: Forcing a cartridge or drum unit, or not seating it correctly, can cause damage or prevent proper functioning. Always follow the manufacturer’s instructions carefully. Ensure all protective strips or seals are removed.
- Not Cleaning the Printer Thoroughly or Regularly: Skipping regular cleaning allows dust and debris to accumulate, which can directly impact print quality. A quick wipe-down isn’t always enough; targeted cleaning of the paper path and rollers is important to stop faint printing and other issues.
- Overlooking Simple Software/Driver Issues: Many jump to hardware replacements when the problem is simply an outdated driver, a corrupted print job, or incorrect software settings. Always start with the software-based printer troubleshooting steps first.
- Ignoring Printer Error Messages or Codes: Modern printers often display error codes or messages that can pinpoint the problem. Instead of dismissing them, look up the code in your printer manual or online to understand its meaning.
- Applying Excessive Force: When inspecting or replacing components, never use excessive force. Printer parts can be delicate. If something doesn’t seem to fit or move easily, double-check the instructions rather than forcing it.
FAQs: Ghost Printing and Double Printing Issues
Q1: What primarily causes faint printing or ghost images on one side of the page? A: Faint printing or ghosting on one side is often linked to issues with the toner cartridge (uneven toner distribution, low toner), the drum unit (if it’s nearing the end of its life or damaged on one side), or the fuser assembly not applying heat and pressure evenly. This is a classic symptom that requires you to fix ghost printing by inspecting these components.
Q2: Can the type of paper I use really cause double printing issues? A: Yes, absolutely. If the paper is too thin, too thick, damp, or has a glossy finish not suited for your printer settings, it can lead to misfeeds where the paper slips or doesn’t move through the printer correctly, resulting in double printing issues or misaligned prints. Always use paper recommended for your printer model.
Q3: How often should I clean my printer to prevent ghost printing and other problems? A: A general cleaning (wiping external surfaces, running software-based cleaning cycles) can be done monthly. A more thorough internal cleaning (carefully cleaning rollers, paper path) might be needed every 3-6 months, or more often if you print heavily or notice a decline in quality. Regular cleaning helps in printer troubleshooting and prevention.
Q4: Is ghost printing always a hardware problem, or can software cause it? A: While ghost printing is most commonly a hardware issue (related to the drum, toner, or fuser in laser printers), outdated drivers or incorrect print settings in software can sometimes exacerbate or mimic these symptoms, especially if they lead to incorrect toner density or deposition. It’s always wise to rule out software issues first before diving deep into hardware replacement.
Conclusion: Achieve Clear, Professional Prints Again
Dealing with ghost printing or double printing issues can certainly test your patience, but as we’ve explored, there are numerous actionable steps you can take. By systematically checking your printer drivers, inspecting consumables like toner/ink cartridges and drum units, cleaning your printer thoroughly, adjusting settings, and understanding the role of components like the fuser, you’re well-equipped to tackle these problems. Remember to start with the simplest solutions and work your way through more complex printer troubleshooting if needed. Taking these steps will not only help you fix ghost printing and stop faint printing but also extend the life of your printer and ensure your documents always look their best. Don’t let frustrating print quality issues slow you down – take control and get back to producing perfect prints.

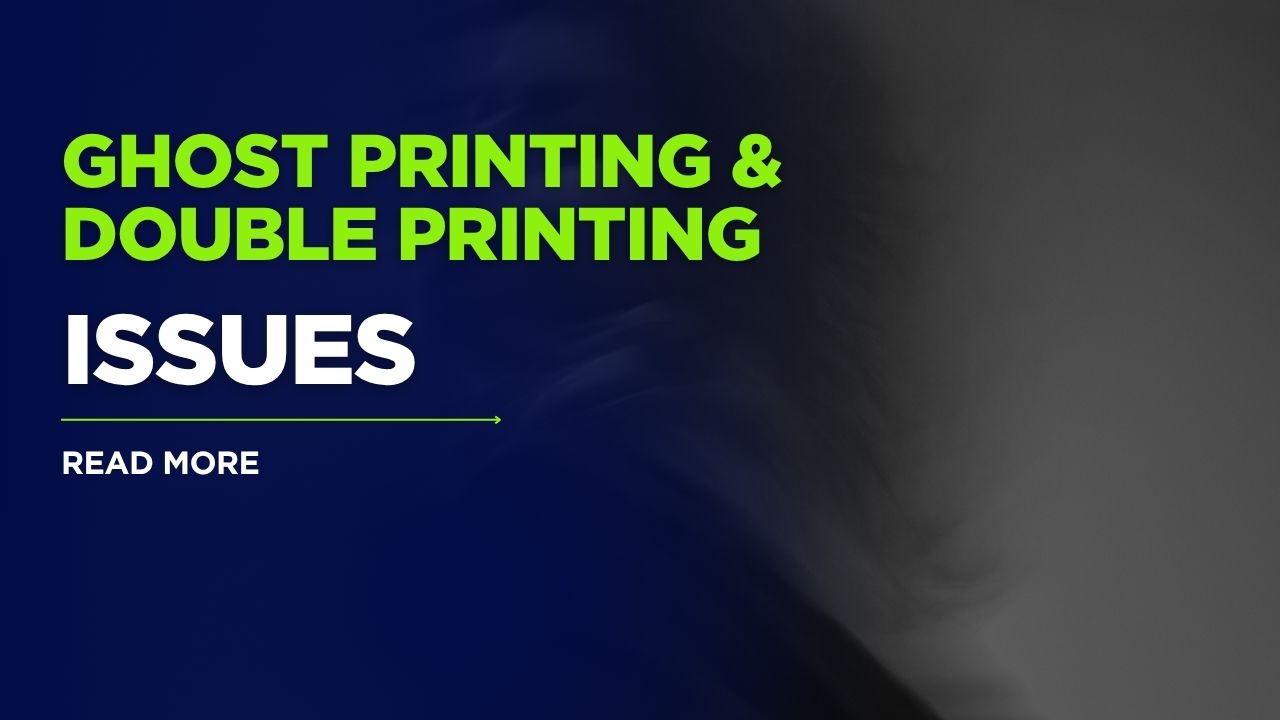



Recent Comments