Introduction
Experiencing an Epson printer not connecting to router after reset can be incredibly frustrating. You’ve tried the basic restart, followed the setup instructions, but your printer stubbornly refuses to establish a connection with your WiFi network. Don’t worry—this is a common issue that affects many Epson printer owners after performing a factory reset or changing router settings. In this comprehensive guide, we’ll explore the reasons behind this connection failure and provide eight proven solutions to get your Epson printer back online. Whether you’re using an Epson EcoTank, WorkForce, Expression, or any other model, these troubleshooting steps will help restore your wireless printing capabilities.
What Is Epson Printer Network Reset?
An Epson printer network reset is a process that clears all previously stored network settings from your printer’s memory, returning the device to its default network configuration. This reset is commonly performed when troubleshooting connection issues, changing network providers, or resolving persistent printing errors.
During a network reset, the printer erases its remembered WiFi network name (SSID), password, IP address configuration, and other network-specific settings. While this process is designed to provide a clean slate for establishing new connections, it can sometimes create complications when reconnecting to your router.
Network resets differ from factory resets, which restore all printer settings to their original state, not just network configurations. Understanding this distinction is important because different reset types require different approaches when reconfiguring your printer’s wireless connection. Most Epson printers allow you to perform a network reset through the printer’s control panel under the “Network Settings” or “Setup” menu, typically found in the “Settings” section.

8 Solutions to Fix Epson Printer Not Connecting to Router After Reset
Solution 1: Verify Router and Network Settings
Before diving into complex solutions, ensure your router is functioning properly:
- Check if other devices can connect to your WiFi network to confirm the router is working.
- Verify that your router’s 2.4GHz band is enabled (many Epson printers don’t support 5GHz connections).
- Confirm your router’s firmware is up-to-date by accessing your router’s admin page (typically 192.168.1.1 or 192.168.0.1 in your web browser).
- Temporarily disable MAC address filtering if enabled on your router.
- Ensure your router’s DHCP service is active to automatically assign IP addresses.
- Move your printer closer to the router to eliminate potential signal strength issues.
If your router recently underwent configuration changes or a firmware update, these could be affecting your printer’s ability to connect. In some cases, simply restarting your router by unplugging it for 30 seconds and then plugging it back in can resolve connection issues.
Solution 2: Use the Epson Connect Printer Setup Utility
Epson’s official setup utility is specifically designed to resolve connection problems:
- Download the Epson Connect Printer Setup Utility for your operating system.
- Connect your Epson printer to your computer using a USB cable temporarily.
- Launch the setup utility and select “Printer Setup.”
- Choose your printer model from the list of detected devices.
- Select “Network Connection” followed by “Wireless Connection.”
- Follow the on-screen instructions to enter your WiFi network name and password.
- Complete the setup process and test the wireless connection.
This utility is particularly effective because it directly communicates with your printer’s firmware to establish the correct network parameters. It often succeeds where manual setup attempts fail because it can properly configure printer-specific network settings.
Solution 3: Manual IP Address Configuration
Sometimes automatic IP assignment causes connection issues. Setting a static IP can help:
- Print your printer’s network status sheet (usually through Settings > Network Status > Print Status Sheet).
- Note the printer’s MAC address from the status sheet.
- Access your router’s admin interface and locate the DHCP settings.
- Set up a DHCP reservation or static IP assignment for your printer’s MAC address.
- On your printer’s control panel, navigate to network settings.
- Select “Advanced Settings” or “TCP/IP Settings.”
- Choose “Manual” instead of “Auto” for the IP address configuration.
- Enter the reserved IP address, subnet mask, and default gateway from your router.
- Save the settings and restart your printer.
This approach prevents IP address conflicts and ensures your printer maintains a consistent network identity, which can be particularly helpful in busy networks with many connected devices.
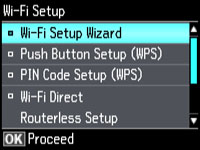
Solution 4: WPS (Wi-Fi Protected Setup) Method
The WPS method bypasses manual network credential entry:
- Ensure your router has a physical WPS button and this feature is enabled.
- On your Epson printer, navigate to the WiFi settings menu.
- Select “WPS Setup” or “Push Button Setup” option.
- Press the WPS button on your router within 2 minutes of selecting this option.
- Wait for the connection process to complete (usually indicated by a solid WiFi light).
- Print a network status sheet to verify successful connection.
This method is ideal for users who want to avoid typing complex WiFi passwords on the printer’s control panel. However, it requires your router to support and have WPS enabled, which might not be the case if you’ve disabled it for security reasons or if you’re using enterprise-grade networking equipment.
Solution 5: Update Printer Firmware
Outdated firmware can cause compatibility issues with modern routers:
- Visit the Epson Support website and search for your printer model.
- Navigate to the “Drivers & Downloads” section.
- Download the latest firmware update for your printer model.
- Follow the provided instructions to update your printer’s firmware:
- Some models allow direct download via WiFi (if you can temporarily connect)
- Others require using a USB connection
- Some may need the update file loaded onto an SD card
- After the update completes, restart your printer and attempt the WiFi setup again.
Firmware updates often include fixes for known connectivity issues and improve compatibility with newer router technologies. Epson regularly releases these updates to address customer-reported problems.
Solution 6: Direct Wireless Connection Method
When traditional router connections fail, try connecting directly:
- On your Epson printer, navigate to network settings.
- Look for “Wi-Fi Direct,” “Direct Wireless,” or “Access Point Mode.”
- Enable this feature and note the SSID and password displayed.
- On your computer or mobile device, connect to this printer-generated WiFi network.
- Install the Epson printer driver if you haven’t already.
- Once connected directly, use the Epson printer utility to configure router connection.
- Follow the steps to transition from direct connection to router connection.
This two-step approach can help bridge the gap when normal setup processes fail. By first establishing a direct connection, you create a controlled environment to troubleshoot and reconfigure network settings.
Solution 7: Disable Security Software Temporarily
Sometimes security software blocks printer connections:
- Temporarily disable any firewall, antivirus, or security software on your computer.
- Turn off Windows Defender Firewall or macOS Firewall.
- Attempt to connect your printer to the network using the Epson setup utility.
- If successful, re-enable your security software.
- Add exceptions for the Epson printer and associated software.
- Test the connection again with security software enabled.
Security applications sometimes interpret printer connection attempts as suspicious network activity. Creating proper exceptions ensures your security remains intact while allowing necessary printer communications.
Solution 8: Factory Reset and Reconfiguration
When all else fails, a complete factory reset often resolves persistent issues:
- Access your printer’s settings menu through the control panel.
- Look for “Restore Default Settings” or “Factory Reset” option (usually in Admin or Maintenance).
- Confirm the factory reset when prompted.
- Once reset completes, power cycle your printer (turn off, wait 30 seconds, turn on).
- Follow the initial setup process as if setting up a new printer.
- Use the Epson Setup Utility for the most reliable configuration.
- Enter network credentials carefully, paying attention to case sensitivity.
- Test the connection by printing a network status sheet.
This approach provides the cleanest slate for reconfiguration but should be used as a last resort since it erases all printer settings, not just network configurations.

Essential Tools for Epson Printer Network Troubleshooting
Having the right tools ready can significantly streamline the troubleshooting process:
- Epson Connect Printer Setup Utility: This official software provides guided assistance for network setup issues and can be downloaded from the Epson Support website.
- Epson Smart Panel App: Available for iOS and Android, this mobile application offers additional connectivity options and troubleshooting tools.
- USB Printer Cable: Keep one handy for direct connections when wireless troubleshooting is necessary.
- Network Configuration Sheet: Learn how to print this from your specific model to gather important diagnostic information.
- Router Access Information: Have your router’s admin credentials available for checking settings and making necessary adjustments.
For advanced users, network analysis tools like Wireshark can provide deeper insights into connection failures by capturing and analyzing the network traffic between your printer and router. However, these tools require technical expertise to use effectively.
Common Mistakes When Reconnecting Epson Printers
Avoid these frequent errors that can prevent successful reconnection:
Mixing Up WiFi Network Bands
Many Epson printers, especially older models, only support 2.4GHz WiFi networks, not 5GHz. If your router broadcasts both frequencies with the same network name, your printer might be attempting to connect to the unsupported 5GHz band. To fix this:
- Access your router settings and create distinct names for each frequency band (e.g., “HomeNetwork” for 2.4GHz and “HomeNetwork-5G” for 5GHz).
- Ensure you’re selecting the 2.4GHz network name when configuring your printer.
- Consider disabling “band steering” features that automatically direct devices between frequency bands.
Incorrect WiFi Password Entry
The printer’s limited interface makes password entry error-prone. Common mistakes include:
- Mistyping complex passwords on small printer screens
- Overlooking case sensitivity in passwords
- Confusion with special characters
- Not accounting for leading or trailing spaces
Double-check your network password before entry and consider temporarily changing to a simpler password during printer setup if repeatedly unsuccessful.
Not Waiting Long Enough After Reset
Epson printers need time to fully reinitialize network components after a reset:
- Wait at least 2-3 minutes after a network reset before attempting reconfiguration
- Allow up to 5 minutes after firmware updates before testing connectivity
- Give the printer sufficient time to complete its startup sequence after power cycles
Rushing the process can lead to incomplete initialization of network components, resulting in failed connection attempts.
Skipping Driver Reinstallation
After network resets, sometimes the printer drivers need refreshing:
- Uninstall existing Epson printer software from your computer
- Download fresh drivers from the official Epson website
- Install the complete printer package, not just basic drivers
- Restart your computer after driver installation
This ensures that the software communicating with your printer has current and uncorrupted settings.
Frequently Asked Questions
Why does my Epson printer connect to my phone but not my router?
When your Epson printer connects directly to your phone but not to your router, it’s typically using WiFi Direct rather than your home network. This indicates the printer’s WiFi hardware is functional, but there may be compatibility issues with your router’s settings, such as security protocol mismatches or channel selection problems. Try updating your router’s firmware and ensuring it uses WPA2-PSK (AES) security for best compatibility.
How long should I wait after resetting my Epson printer before trying to reconnect?
After performing a network reset on your Epson printer, wait approximately 2-3 minutes before attempting to reconnect. This allows the printer’s internal network components to fully reinitialize. For a factory reset, allow up to 5 minutes as more systems need to be restored to default settings.
Will reinstalling printer drivers help with connection issues?
Yes, reinstalling printer drivers often resolves connection issues, especially after a printer reset. Outdated or corrupted drivers can prevent proper communication between your computer and printer even when the WiFi connection is successful. Always download the latest drivers from the official Epson website rather than using previously downloaded files or the operating system’s default drivers.
My Epson printer was working fine until I changed my router. Now it won’t connect. Why?
New routers often have different default settings, security protocols, or broadcasting channels that may be incompatible with your Epson printer. Common issues include the new router using 5GHz only, having stricter security settings, or using channels that your printer doesn’t support well. Try enabling 2.4GHz on your new router, using WPA2-PSK security, and setting the router to use channels 1, 6, or 11 for best compatibility.
Can I connect my Epson printer directly to my computer if I can’t get it to work with my router?
Yes, if all wireless connection attempts fail, you can connect your Epson printer directly to your computer using a USB cable. This provides a reliable printing solution while you continue troubleshooting the wireless issues. Once connected via USB, you can also use the Epson Connect Printer Setup Utility to attempt reconfiguring the wireless connection with greater detail and control.
Conclusion
Resolving an Epson printer not connecting to router after reset requires a systematic approach to identify and address the specific cause of the issue. By working through these eight solutions—from verifying router settings to performing a complete factory reset—you can restore your printer’s wireless functionality without needing professional technical support in most cases.
Remember that different Epson printer models may have slightly different menu options and capabilities, so consult your specific model’s user manual for exact navigation paths and supported features. Firmware updates and driver installations are particularly important maintenance steps that can prevent connection problems from recurring in the future.
With patience and the right troubleshooting approach, you can overcome connectivity challenges and return to enjoying the convenience of wireless printing with your Epson device. Should these solutions not resolve your specific issue, Epson’s customer support website offers additional resources, including model-specific guides and direct technical assistance options.
Your Printer Not Connecting to Computer: Complete Troubleshooting Guide Read More.





Recent Comments