It’s a common scenario: you’ve got a new printer, or perhaps your trusty old one has suddenly disappeared from your list of available devices on your Mac. You’ve checked the cables, confirmed it’s powered on, maybe even restarted everything, but your Mac just can’t seem to find it. This can be incredibly frustrating, leaving you unable to print those important documents or photos. While Macs are usually excellent at automatically detecting nearby printers via Wi-Fi or USB, sometimes things don’t work as planned. When your mac won’t find printer through the standard automatic setup, it’s time to take matters into your own hands and learn how to add printer to Mac manually. This guide will walk you through the process, explaining why this happens and providing clear steps to get you printing again.
Why Your Mac Might Not Find Your Printer Automatically
Before diving into the manual setup, it helps to understand why your Mac might not be detecting your printer on its own. Automatic printer discovery on a Mac typically relies on protocols like Bonjour (Apple’s zero-configuration networking) for network printers or simply recognizing a direct USB connection.
Several factors can disrupt this automatic detection:
- Network Issues: If the printer and your Mac are on different networks or there’s a problem with your Wi-Fi or Ethernet connection, they won’t be able to “see” each other.
- Firewall Restrictions: Sometimes, firewall settings on your Mac or network router can block the communication needed for automatic discovery.
- Printer Firmware Problems: Outdated or corrupted printer firmware can prevent it from broadcasting its presence correctly on the network.
- Driver Issues: While the Mac might detect a generic printer type, it might not have the specific driver needed for full functionality, sometimes causing it not to show up correctly.
- USB Connection Problems: Faulty cables, ports, or USB hubs can prevent a direct connection from being recognized.
- Printer is Offline or in Error State: The printer might be on, but if it’s in an error state (like a paper jam or empty cartridge), it might not respond to discovery requests.
When faced with these potential issues, knowing how to add printer to Mac manually becomes an essential skill. It allows you to bypass the automatic discovery process and tell your Mac exactly where and what the printer is.

How to Add Printer to Mac Manually (Step-by-Step Guide)
The most common and reliable way to add printer to Mac manually, especially for network printers (Wi-Fi or Ethernet), is by using its IP address. This method directly tells your Mac where to find the printer on your network.
Here are the steps:
Step 1: Ensure the Printer is Ready and Connected
Before you begin, make sure:
- The printer is powered on.
- For network printers (Wi-Fi or Ethernet), ensure it’s connected to the same network as your Mac. Check the printer’s network status lights or settings menu.
- For USB printers, ensure it’s directly connected to your Mac with a functional USB cable.
Step 2: Find the Printer’s IP Address (For Network Printers)
This is crucial for manual network setup. The IP address is like the printer’s street address on your network.
- Via Printer Display: Most network printers have a built-in display panel. Navigate through the printer’s menus (usually under Network Settings, Wi-Fi Settings, or Information) to find its IP address. It will look something like
192.168.1.150or10.0.1.20. - Via Printer Software/Utility: If you previously installed any software for the printer on another computer, it might have a utility to show network status and the IP address.
- Via Your Router’s Settings: You can often log into your home or office router’s administration page via a web browser (usually by typing the router’s IP address, like
192.168.1.1or192.168.0.1, into the browser). Look for a list of connected devices or a DHCP client list; your printer should appear there with its assigned IP address. - Print a Network Configuration Page: Many printers allow you to print a network configuration or status page directly from the printer itself (often by holding down a button or selecting an option in the settings menu). This page typically lists the IP address. Consult your printer’s manual for how to do this for your specific model.
Note: If your printer is USB-connected, you can skip finding the IP address and proceed to Step 3.
Step 3: Open “Printers & Scanners” Settings on Your Mac
On your Mac, click the Apple menu in the top-left corner of the screen. Select “System Settings” (or “System Preferences” on older macOS versions).
In the System Settings/Preferences window, find and click on “Printers & Scanners”. This window lists your currently installed printers and allows you to add new ones.
Step 4: Click the “Add Printer, Scanner, or Fax…” Button
In the “Printers & Scanners” window, you will see a list of your existing printers (if any). Below the list, click the “+ Add Printer, Scanner, or Fax…” button. This opens a new window that searches for nearby devices.
Step 5: Choose the Method to Add the Printer
The “Add Printer” window has different tabs at the top. Since your Mac didn’t find it automatically in the default “Default” tab, you’ll need to select a different method.
- For Network Printers (using IP Address): Click the “IP” tab. This is the most common method when your mac won’t find printer automatically over the network.
- For USB Printers (if not automatically detected): While USB is usually auto-detected under the “Default” tab, if it’s not showing up, it might sometimes appear under the “Default” tab after a slight delay or restart, or occasionally requires a driver installation first. However, if you know the printer is connected via USB but isn’t listed, ensure the cable is good and the printer is on. Manual addition via IP is for network printers.
Step 6: Enter Printer Information (For IP Method)
If you clicked the “IP” tab:
- Address: Enter the IP address you found in Step 2 into the “Address” field.
- Protocol: This is important.
- Line Printer Daemon (LPD): This is a very common and generally compatible protocol. Try this first if unsure.
- HP Jetdirect – Socket: Use this for many HP printers and other printers that support this protocol.
- Internet Printing Protocol (IPP): A more modern protocol. Some printers work better with this.
- Recommendation: Start with LPD. If that doesn’t work, try HP Jetdirect or IPP.
- Queue: You can usually leave this field blank unless your network administrator or printer manual specifies a specific queue name.
- Name: Give your printer a recognizable name (e.g., “Office Main Printer,” “My HP DeskJet”).
- Location: Optionally, add the printer’s physical location (e.g., “Living Room,” “Downstairs”).
- Use: This is critical! Your Mac will try to automatically find a suitable driver. If it doesn’t, click the dropdown menu.
- Select Software…: This opens a list of drivers already installed on your Mac. Look for your printer model in this list.
- Other Software…: If you downloaded a specific driver package from the manufacturer’s website (recommended if possible, see Additional Insights), you can navigate to that driver file here.
- Generic PCL Printer / Generic PostScript Printer: If you cannot find a specific driver, you can try a generic driver. PCL is common for many laser printers, and PostScript is often used for higher-end printers. Functionality might be limited with a generic driver.
Wait a moment after entering the IP address. Your Mac will attempt to connect and identify the printer.

Step 7: Add the Printer
Once you’ve entered the details (especially the Address and selected the correct driver under “Use”), the “Add” button should become active. Click “Add”.
Your Mac will now try to finalize the setup using the provided information. If successful, the printer will appear in your list of available printers in the “Printers & Scanners” window and in print dialogue boxes within applications.
Step 8: Test the Printer
After adding the printer manually, always perform a test print. Open a simple document (like a text file) and choose the newly added printer from the print dialogue. This confirms that the connection and driver are working correctly.
By following these steps, you should be able to add printer to Mac manually even when the automatic discovery fails.
Additional Insights and Tools
Successfully adding your printer manually often depends on having the right tools and information.
- Printer Drivers: While macOS includes many drivers, downloading the latest specific driver from the printer manufacturer’s website is often the best approach. Manufacturers frequently update drivers to improve compatibility and fix bugs. Visit the support section of your printer brand’s website (e.g., HP, Epson, Canon, Brother) and search for your specific model and macOS version.
- Bonjour: This is the technology Macs use for automatic discovery. If Bonjour is having issues on your network or with the printer, manual setup bypasses this. Ensuring your router supports Bonjour and that it’s not being blocked by firewall settings can help with future automatic discoveries.
- Static vs. Dynamic IP Addresses: Printers often get a dynamic IP address from your router, which can change over time. If your printer’s IP address changes, your manual setup will break. For a network printer that you add manually via IP, consider setting a static IP address for it through your router’s settings or the printer’s network configuration. This ensures its address never changes.
- Printer Utility Software: Many manufacturers provide utility software for their printers. This software can help with maintenance, checking ink levels, scanning, and sometimes advanced network configuration. If available for your model and macOS, installing it can be beneficial.

Troubleshooting and Common Mistakes When Connecting Printer to Mac
Even when attempting to connect printer to mac manually, you might run into issues. Here are some common problems and troubleshooting tips, including issues when your mac won’t find printer initially:
- Entering the Wrong IP Address: Double-check the IP address you obtained in Step 2. A single incorrect digit will prevent the connection.
- Selecting the Wrong Protocol: If LPD doesn’t work, try Socket or IPP in the “IP” tab.
- Using the Wrong Driver: Selecting a generic driver when a specific one is available can lead to limited functionality or connection issues. Always try to find and use the driver specifically for your printer model and macOS version.
- Firewall Blocking the Connection: Ensure your Mac’s firewall or your network router’s firewall isn’t blocking the necessary ports used for printing protocols (like LPD, Socket, or IPP). Temporarily disabling the firewall (as a test) might help diagnose if this is the issue, but remember to re-enable it afterward.
- Printer Still Not Showing Up After USB Connection: If it’s a USB printer and it doesn’t appear even in the “Default” tab, try a different USB port on your Mac, a different USB cable, or connect it directly without a USB hub. The issue might be physical.
- Printer is On, but Unresponsive: If the printer is on but its display is showing an error or it’s unresponsive, fix that underlying issue first (e.g., paper jam, cover open, error code resolution) before attempting to add it to your Mac.
- Using Outdated macOS: Ensure your macOS is reasonably up-to-date. Newer printers might require newer macOS versions for full compatibility and driver support.
- Network Isolation: On some networks (like public Wi-Fi), devices are isolated from each other for security. Ensure your Mac and printer are on a network where devices can communicate with one another. This is usually the case on a home network.
Addressing these points can help you successfully fix blank printouts (if that was the symptom of the printer not being found) or simply resolve the issue of your printer not showing up.
Conclusion
When your mac won’t find printer automatically, it can bring your printing tasks to a sudden halt. However, knowing how to add printer to Mac manually provides a powerful way to bypass automatic detection issues and establish a direct connection. By finding the printer’s IP address (for network printers) and correctly configuring the settings in the “Printers & Scanners” system preferences, you can often resolve connection problems swiftly. Remember the importance of using the correct driver and ensuring the printer and Mac are on the same network. With this ultimate guide, you’re now equipped to tackle printer discovery issues on your Mac and get back to printing with confidence.
FAQs
- Why can’t my Mac find my wireless printer automatically? This is often due to network configuration issues, firewall blocks, or problems with the printer’s network connection or firmware preventing it from being discovered via Bonjour.
- Do I need a special driver to add a printer manually on Mac? While macOS has many built-in drivers, using the specific driver from the printer manufacturer is highly recommended for full functionality and reliability.
- What is the difference between LPD, HP Jetdirect, and IPP protocols? These are different methods printers use to receive print data over a network. LPD is older and widely compatible, HP Jetdirect is specific to HP and supported by some others, and IPP is a modern internet standard. If one doesn’t work, try another.
- How do I find my printer’s IP address if it doesn’t have a display? You can usually find the IP address via your router’s connected devices list or by printing a network configuration page directly from the printer using button combinations (check your manual).
How to Reconnect a Printer That’s Keeps Disconnecting Read More.
Install or Update Printer Drivers Easily – Step-by-Step Read More.

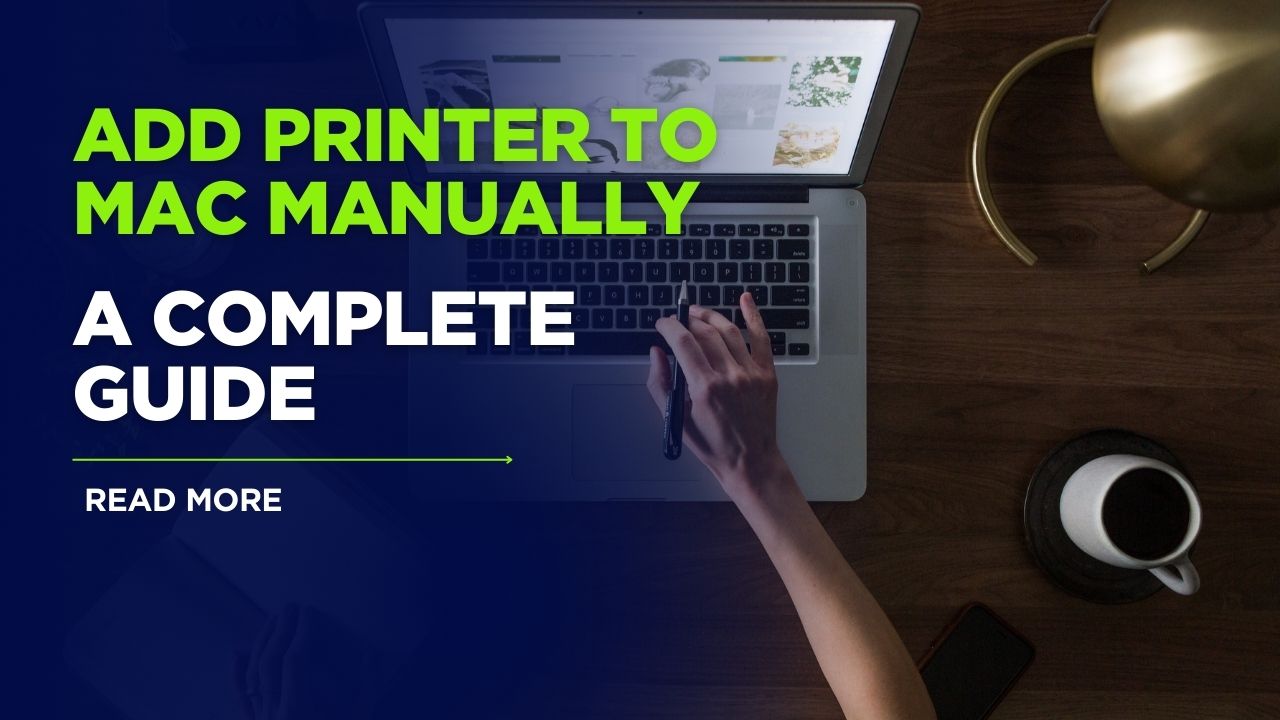



Recent Comments