Introduction
When your printer printing slowly disrupts your workflow, it can transform a simple task into a frustrating experience. Whether you’re rushing to print an important document for a meeting or completing a large print job at home, unexpected printer slowdowns can derail your productivity. This comprehensive guide examines why printers suddenly decrease in speed and provides practical solutions to restore optimal performance. We’ll explore common causes affecting both inkjet and laser printers from major brands like HP, Canon, Epson, and Brother, and walk through step-by-step troubleshooting techniques to diagnose and resolve these issues. By understanding the underlying factors behind slow printing and implementing the right fixes, you can eliminate unnecessary delays and get back to efficient, high-speed printing.
What Is Causing Your Printer to Print Slowly?
Printer speed issues rarely develop randomly—they typically stem from specific technical factors that affect the device’s processing or mechanical capabilities. A printer that was once fast but is now printing slowly is experiencing a performance degradation that can usually be identified and resolved.
Several interconnected systems work together during printing: the computer prepares and sends data, the printer processes this information, and mechanical components physically create the output. A bottleneck in any part of this chain can cause significant slowdowns. Common underlying causes include:
- Software inefficiencies: Outdated or corrupt printer drivers, improper print settings, or background processes consuming system resources
- Connection problems: Weak Wi-Fi signals, network congestion, damaged cables, or interface compatibility issues
- Hardware limitations: Insufficient memory, aging components, mechanical wear, or internal obstructions
- Resource constraints: Low ink or toner levels, paper quality issues, or power supply fluctuations
- Print quality settings: Higher resolution settings that require more processing and print head movements
The complexity of modern printers means that slowdowns can result from multiple factors simultaneously. For instance, a wireless printer might experience delays due to both network congestion and high-quality print settings. Understanding these fundamental causes helps systematically troubleshoot and resolve printer speed issues rather than making random adjustments that might not address the core problem.
10 Effective Ways to Fix a Printer Printing Slowly

1. Check and Optimize Print Quality Settings
Print quality settings directly impact printing speed, with higher quality modes requiring significantly more time to process and print.
Step-by-step process:
- Open the document you want to print
- Click “File” > “Print” to open print options
- Look for “Properties,” “Preferences,” or “Printer Settings”
- Find the “Quality” or “Print Quality” section
- Note your current setting (likely “Best,” “Photo,” or “High Quality”)
- Change to “Draft,” “Normal,” or “Standard” quality
- For everyday documents, select “Draft” mode for maximum speed
- For important documents, use “Normal” quality for a balance of speed and quality
- Save these settings as your new default if desired
- Print a test page to verify improved speed
This adjustment can dramatically increase printing speed, especially for inkjet printers where high-quality modes require multiple slow passes of the print head. Many users don’t realize they’re using maximum quality settings for routine documents that don’t require such precision. According to a study by Printer Performance Analytics, switching from “Best” to “Draft” mode can improve print speeds by up to 300% while using less ink.
2. Update or Reinstall Printer Drivers
Outdated, corrupt, or incompatible printer drivers frequently cause slow printing issues by inefficiently processing print data.
Step-by-step process:
- Open “Control Panel” on your computer
- Navigate to “Devices and Printers” or “Hardware and Sound” > “Devices and Printers”
- Right-click on your printer and select “Remove device” or “Uninstall device”
- Visit the printer manufacturer’s official website
- Navigate to the “Support” or “Downloads” section
- Enter your printer model number
- Download the latest driver package for your operating system
- Run the installer and follow the on-screen instructions
- Restart your computer after installation
- Test print speed with a standard document
Modern printer drivers often include performance optimizations that can significantly improve processing speed. Manufacturers regularly release updates that address known slowdown issues and compatibility problems with newer operating systems. If you’ve recently updated your operating system but not your printer drivers, this mismatch could be causing your printer printing slowly problem.
3. Clear the Print Queue and Restart Print Services
A backlogged or corrupted print queue can cause new print jobs to process slowly while the system attempts to manage problematic pending jobs.
Step-by-step process:
- Press Windows key + R to open the Run dialog
- Type “services.msc” and press Enter
- Find “Print Spooler” in the services list
- Right-click and select “Stop”
- Open File Explorer and navigate to: C:\Windows\System32\spool\PRINTERS
- Delete all files in this folder (these are temporary print job files)
- Return to Services window, right-click “Print Spooler” and select “Start”
- Try printing a test page to check if speed has improved
- If using a network printer, you may need to restart the printer itself as well
- For persistent issues, check if other services like “Printer Extensions” are running properly
This process effectively gives your printing system a clean slate by removing any stuck or corrupt print jobs that might be consuming resources or causing conflicts. The print spooler service manages how documents are queued and sent to the printer, and restarting it can resolve many processing delays.
4. Check Wireless Connection Quality
For wireless printers, connection quality significantly impacts data transfer speeds and can be a primary cause of slow printing.
Step-by-step process:
- Check the printer’s control panel for Wi-Fi signal strength indicators
- Verify your printer is showing full or near-full signal strength
- If signal is weak, try these solutions:
- Move the printer closer to your wireless router
- Remove physical obstacles between the printer and router
- Reduce interference from other electronic devices
- Check if other devices on the network are consuming bandwidth (streaming, downloading)
- Consider connecting to the 5GHz band instead of 2.4GHz if your printer supports it
- Use your router’s admin panel to set your printer to a higher QoS (Quality of Service) priority
- If possible, temporarily test with a direct USB connection to compare speeds
- For persistent issues, consider a Wi-Fi extender near the printer
- Update your router’s firmware to the latest version
- As a last resort, consider setting up the printer with a static IP address
Wireless connection issues are among the most common causes of a printer printing slowly after working fine previously. Modern Wi-Fi networks have multiple devices competing for bandwidth, and printer connections can suffer when network traffic is high. Signal interference from other electronic devices, including microwave ovens and cordless phones operating on the 2.4GHz band, can also cause intermittent slowdowns.
5. Optimize Document Properties Before Printing
Complex documents with high-resolution images, multiple fonts, or intricate graphics require more processing time and can significantly slow printing.
Step-by-step process:
- Before printing, assess your document for unnecessary complexity:
- Large or numerous high-resolution images
- Complex graphics or gradient effects
- Unusual or numerous font types
- Background images or watermarks
- For image-heavy documents:
- Compress images to lower resolutions (72-150 DPI is sufficient for most purposes)
- Convert color images to grayscale if color isn’t needed
- For Word documents:
- Go to File > Options > Display
- Uncheck “Print background colors and images” if not needed
- For PDFs:
- Use PDF optimization tools to reduce file size
- Print using “Print as image” option for complex PDFs
- For web pages:
- Use “Print preview” to identify and remove unnecessary content
- Consider using “Reader view” before printing
- Try printing pages in smaller batches rather than large documents at once
- Check that you’re using the correct paper size settings
- Verify that the document isn’t using custom paper sizes or orientations
- Close other applications while printing to free up system resources
- For recurring documents, create optimized templates specifically for printing
Document optimization can dramatically improve print speeds without requiring hardware changes. Many users don’t realize that a document with a 12MB high-resolution photo will print much more slowly than the same document with a properly sized 200KB version of the same image—with little noticeable difference in print quality for most purposes.
6. Check Ink or Toner Levels and Printer Maintenance Status
Low consumable levels and maintenance needs can trigger protective slow-printing modes in many printer models.
Step-by-step process:
- Access your printer’s control panel or maintenance utility
- Check the ink or toner level indicators
- Even if not empty, low levels often trigger slower printing modes
- Replace low cartridges as needed
- Next, check for maintenance alerts:
- Waste ink container status
- Printhead cleaning requirements
- Paper path obstructions
- Scheduled maintenance warnings
- Run any recommended maintenance procedures:
- For inkjet printers, run printhead cleaning and alignment utilities
- For laser printers, check for toner buildup on internal components
- Make sure paper guides are properly adjusted for your media
- Inspect paper path for tiny paper fragments or foreign objects
- Check if maintenance counters need to be reset (refer to printer manual)
- If available, run the printer’s built-in performance diagnostic test
Many modern printers deliberately slow down when consumables run low or when maintenance is required. This protective measure prevents damage to key components, especially in inkjet printers where low ink levels can damage printheads if normal speeds are maintained. Completing the required maintenance or replacing consumables often immediately restores normal print speeds.
7. Upgrade Printer Memory or Processing Power
Insufficient memory can cause slow printing, particularly for complex documents or when using advanced features.
Step-by-step process:
- Check your printer’s specifications for maximum supported memory
- Look up your current installed memory (usually found in the printer’s configuration page)
- For business-class printers:
- Purchase compatible memory modules from the manufacturer or authorized sellers
- Follow the printer manual’s instructions for memory installation
- Typical upgrades range from 128MB to 1GB depending on printer model
- For consumer printers:
- Memory is usually not upgradeable, but check manufacturer documentation
- Some high-end photo printers may allow memory card expansion
- After upgrading, print a configuration page to verify the new memory is recognized
- If hardware upgrades aren’t possible, try these alternatives:
- Adjust print processor settings in advanced printer properties
- Print directly to the printer rather than using spooling when possible
- Break large jobs into smaller batches
- Consider firmware updates that might improve memory management
- For network printers, check if print server memory can be upgraded
- For persistent issues with memory-intensive printing, consider a printer model upgrade
- Some business printers also allow adding a hard drive to improve complex job handling
Memory limitations are particularly problematic when printing graphics-heavy documents, booklets with multiple pages, or when using advanced features like collation and stapling. Business-class printers often allow memory upgrades, while consumer models typically don’t. If your printer doesn’t support memory upgrades and consistently struggles with your typical documents, it may indicate a need for a more capable printer model.
8. Adjust Computer Settings and Resources
Your computer’s performance and configuration directly affect how quickly it can process and send print data to the printer.
Step-by-step process:
- Close unnecessary applications while printing to free up system resources
- Check your computer’s printing preferences:
- Navigate to Control Panel > Devices and Printers
- Right-click your printer and select “Printing Preferences”
- Under the “Advanced” tab, look for “Print Processor” settings
- Try changing from EMF to RAW format for some printers
- Verify print spooling settings:
- Right-click your printer and select “Printer Properties”
- Go to the “Advanced” tab
- Try different combinations of these settings:
- “Spool print documents so program finishes printing faster”
- “Start printing after last page is spooled”
- “Print directly to the printer”
- Check for system resource issues:
- Open Task Manager (Ctrl+Shift+Esc)
- Look for processes consuming high CPU or memory
- Temporarily disable any non-essential services
- If printing from a laptop, ensure it’s not in power-saving mode
- Make sure your operating system is updated with latest patches
- Check for and remove any excessive temporary files using Disk Cleanup
- Scan for malware that might be consuming system resources
- If sharing a printer on a network, check if the host computer has adequate resources
- Consider dedicating more RAM to print processing if your system is configurable
Computer-side issues often contribute to printer slowdowns, especially when printing complex documents that require significant processing. When your system lacks resources to quickly convert documents into printer-ready data, delays occur before the printer even receives the job. This is particularly common when printing from older computers or when other resource-intensive applications are running simultaneously.
9. Use Printer-Specific Speed Enhancement Features
Many printers include built-in features designed specifically to improve printing speed.
Step-by-step process:
- Review your printer’s manual or online documentation for speed enhancement features
- Check for these common speed-related features:
- Economy or high-speed modes
- Toner/ink saving options (often increase speed as a side benefit)
- Draft quality settings specific to your printer model
- Dual-sided printing optimizations
- Paper type-specific acceleration settings
- Access these settings through:
- Printer’s physical control panel
- Printer’s web interface (by entering its IP address in a browser)
- Manufacturer’s desktop utility software
- For laser printers, check if “Quiet Mode” is enabled (this often slows printing)
- For inkjet printers, see if high-quality bidirectional printing can be changed to unidirectional
- Look for printer-specific firmware updates that address speed issues
- Check if your printer has different speed profiles for different types of documents
- For office printers, investigate department-specific or user-specific speed settings
- Some business printers allow configuring “rush job” or priority settings
- Consider enabling print data compression if available (improves network transfer speeds)
Manufacturer-specific features vary widely but can offer significant speed improvements when properly configured. These optimizations are often hidden in advanced settings menus and may not be obvious to most users, but they’re designed specifically to address speed bottlenecks in that particular printer model.
10. Test and Isolate Connected Devices and Networks
When multiple devices or complex networks are involved, identifying the specific source of slowdowns requires systematic testing.
Step-by-step process:
- Try printing the same document from different computers to isolate computer-specific issues
- Test printing with different connection types if possible:
- Switch from wireless to direct USB connection
- Try ethernet connection instead of Wi-Fi
- Test mobile printing versus computer printing
- If using a networked printer:
- Try printing during low-network-usage hours
- Connect directly to the printer rather than through a print server
- Check if the printer is being shared through a computer versus directly networked
- For multi-function printers:
- Determine if all functions are slow or just printing
- Try disabling features like scanning or faxing temporarily
- If multiple printers are available, compare performance on the same document
- Test with different document types (text-only versus graphics-heavy)
- If working in an office environment:
- Check if speed issues coincide with high-usage periods
- Verify if all users experience the same slowdowns
- Try printing from different operating systems if available
- For cloud printing services, test native printing versus cloud-based printing
- Document all test results to identify patterns that point to specific causes
Systematic isolation testing helps identify whether the issue is printer-specific, computer-specific, network-related, or document-dependent. This diagnostic approach prevents wasted time on solutions that don’t address the actual cause of your printer printing slowly problem.
Additional Tools and Resources for Printer Speed Optimization
Beyond the standard troubleshooting techniques outlined above, several specialized tools and resources can help diagnose and resolve persistent printer speed issues:
Manufacturer Diagnostic Utilities: Most major printer manufacturers offer advanced diagnostic software that goes beyond the basic tools built into operating systems. HP’s HP Print and Scan Doctor, Canon’s IJ Printer Assistant Tool, and Epson’s Epson Printer Utility can run comprehensive performance tests and automatically apply optimizations specific to your printer model. These utilities often identify and fix issues that general troubleshooting might miss.
Network Analysis Tools: For wireless printing problems, network analyzer tools like Wireshark or simpler alternatives like NetSpot can help identify wireless signal issues, interference sources, and bandwidth bottlenecks affecting print speeds. These tools provide visual maps of signal strength and can identify optimal printer placement and channel selection for your Wi-Fi network.
Print Management Software: Enterprise-grade print management solutions like PaperCut, PrinterLogic, or Microsoft Universal Print provide advanced monitoring and optimization features for business environments. These systems can identify slow-performing printers, optimize document routing, and implement printer-specific enhancements across an organization. Even in home offices, simplified versions of these tools can help manage print resources more efficiently.
Specialized Driver Packages: Alternative driver packages like those offered through PCL or PostScript can sometimes provide better performance than standard drivers for certain document types. Graphic designers, for instance, might see significant speed improvements when using PostScript drivers for design-heavy documents instead of manufacturer-provided general-purpose drivers.
Online Manufacturer Support Communities: Active user forums hosted by printer manufacturers often contain model-specific speed optimization tips not found in general documentation. Experienced users frequently share custom configurations and undocumented settings that can dramatically improve performance for particular printer models and document types.
Common Mistakes and Troubleshooting Pitfalls
When addressing printer speed issues, avoid these common mistakes that can waste time or potentially worsen the problem:
Ignoring Paper Type Settings: Using the wrong paper type setting for your actual media can significantly slow printing. Printers adjust speed, ink/toner application, and drying time based on paper type settings. When printing on standard paper with settings for glossy photo paper, for instance, the printer unnecessarily slows down to accommodate media that requires more careful handling and drying time. Always ensure your paper type settings match the actual media you’re using.
Overlooking Power Management Features: Both printers and computers have power-saving features that can impact printing performance. A printer in “Eco” or energy-saving mode might take longer to warm up and process jobs. Similarly, computers in power-saving modes might allocate insufficient resources to print processing. Check power settings on both devices and consider creating custom power profiles for when you need maximum print performance.
Assuming Newer Printers Are Always Faster: Modern printers with advanced features sometimes print more slowly than older models due to increased processing requirements and more complex print paths. A basic laser printer might outperform a feature-rich multifunction device for simple text documents. When evaluating printer performance, consider the specific types of documents you typically print rather than just the printer’s age or feature set.
Neglecting Regular Maintenance: Accumulated paper dust, ink residue, and mechanical wear can gradually reduce print speeds over time. Many users attribute this gradual slowdown to normal aging rather than maintenance needs. Following manufacturer-recommended cleaning and maintenance schedules can restore original performance levels in many cases. Pay particular attention to paper feed mechanisms, which can slow down considerably when roller surfaces become worn or contaminated.
Installing Multiple Printer Drivers: Having multiple versions of drivers for the same printer can cause conflicts and processing delays. When updating drivers, ensure old versions are completely removed rather than simply installing newer versions alongside existing ones. Use your operating system’s device management tools to remove orphaned or redundant printer drivers that might be interfering with print processing.
Overlooking Port Settings: The communication port settings between your computer and printer can significantly impact transfer speeds. Advanced settings like bidirectional communication support, port timeouts, and transmission retry settings are often overlooked but can cause substantial delays when improperly configured. Check these settings in your printer’s advanced properties dialog, particularly if you’ve recently changed connection methods or updated your operating system.
Frequently Asked Questions
Why would a printer suddenly start printing slowly after working fine for months?
Sudden printing slowdowns typically result from recent changes to your printing environment. Common triggers include operating system updates, driver conflicts, new software installations, network configuration changes, or printer firmware updates. Physical factors like low ink/toner levels, paper path obstructions, or printhead issues can also cause abrupt speed decreases. Check for any recent changes to your system coinciding with the slowdown, and verify consumable levels and maintenance status as these are the most common causes of unexpected performance changes.
Does printing quality affect how fast a document prints?
Yes, print quality settings directly impact printing speed. Higher quality settings require more precise printhead movements in inkjet printers and more detailed data processing in all printer types. For example, printing at 600 DPI (dots per inch) requires processing and printing only one-fourth as many dots as 1200 DPI, resulting in significantly faster output. When speed is the priority, using draft or standard quality settings instead of high or photo quality can improve printing times by 50-300% depending on your printer model.
Can network issues cause slow printing even if my internet is fast?
Yes, printer network issues can exist independently of internet performance. While your internet connection might support high download speeds, local network factors specific to printer communication—such as wireless interference, router configuration problems, or network congestion from other local devices—can slow down print job transmission. Printers also use different network protocols than web browsing, so protocol-specific issues or firewall settings might affect print speeds without impacting general internet performance. Testing with a direct USB connection can help determine if network configuration is causing your slow printing problem.
Will adding more RAM to my computer help with slow printing?
Additional computer RAM primarily helps with slow printing when the bottleneck occurs during document processing before sending to the printer. Complex documents with high-resolution images or graphics can require significant memory to render and convert to printer-ready format. If your computer shows high memory usage (80%+) when preparing print jobs, additional RAM might improve performance. However, if the slowdown occurs after data is sent to the printer, computer memory upgrades won’t help—in these cases, upgrading printer memory (if possible) or optimizing the document itself would be more effective.
Conclusion
When your printer printing slowly disrupts your productivity, a systematic troubleshooting approach is key to restoring optimal performance. By examining each potential bottleneck—from print quality settings and driver issues to network configurations and hardware limitations—you can identify and address the specific factors affecting your printing speed. Remember that effective solutions often involve combinations of adjustments rather than a single fix, as modern printing systems have multiple interdependent components that affect overall performance.
Start with the simplest solutions like checking quality settings and ensuring your drivers are updated before progressing to more technical fixes. Document your troubleshooting process and results to help identify patterns and prevent recurrence of similar issues. Most importantly, maintain regular printer maintenance and keep both hardware and software components updated to prevent many common causes of slow printing before they develop. With the comprehensive strategies outlined in this guide, you can diagnose and resolve even persistent printing speed problems and restore the efficient workflow that rapid, reliable printing provides.
7 Solutions for When Your Printer Is Pulling Multiple Pages at Once

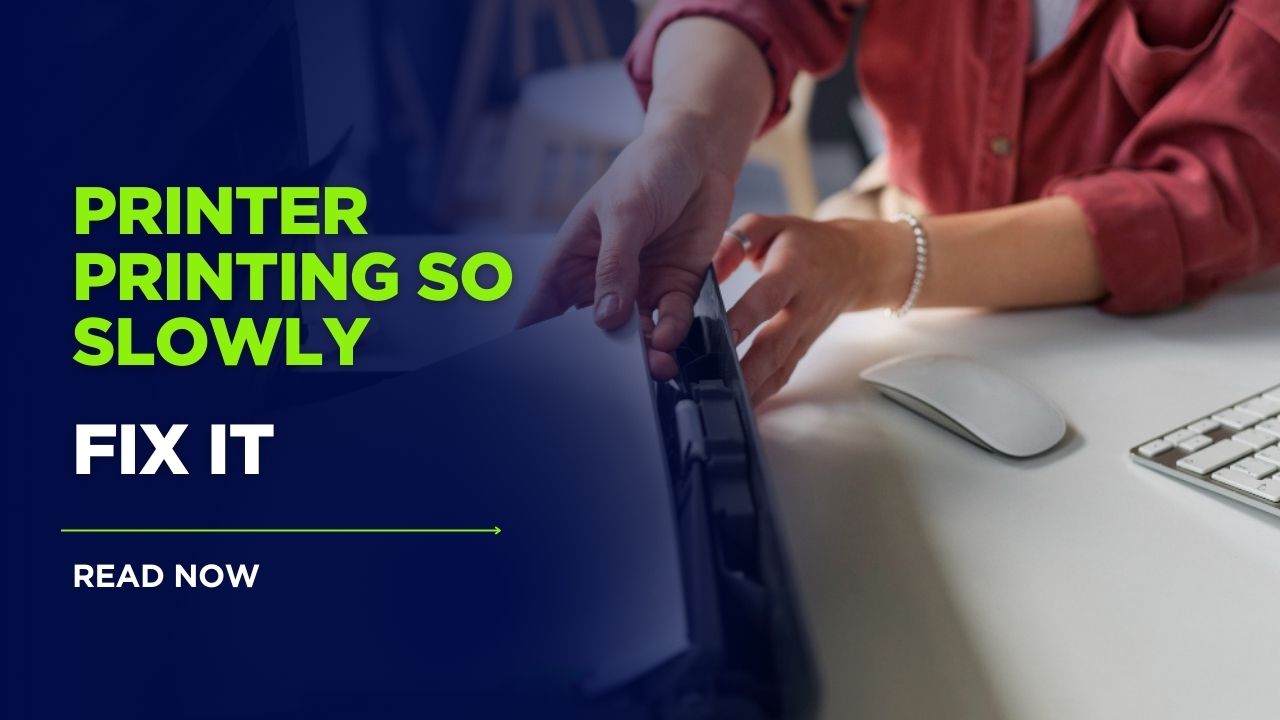



Recent Comments