Introduction
Few technology issues are as frustrating as when you need to print an important document and discover your printer not connecting to computer. Whether you’re facing a deadline for work, need to print travel documents, or simply want to print a photo, a printer connection failure can cause significant stress and delays. The good news is that most printer connectivity problems stem from common issues with straightforward solutions. This comprehensive guide will walk you through the most effective troubleshooting methods to get your printer and computer communicating again. By following these step-by-step solutions, you’ll likely resolve your printer connection issues without needing technical expertise or professional assistance.
What Is Causing Printer Connection Problems?
When your printer refuses to connect to your computer, the underlying causes typically fall into several distinct categories. Understanding these root causes helps you approach troubleshooting more systematically and effectively.
The most common reasons for printer connection failures include:
Hardware Issues: These involve physical connection problems like damaged USB cables, faulty ports, or power supply issues. Hardware problems often manifest as complete connection failures where the computer doesn’t recognize the printer at all.
Software Conflicts: Outdated or corrupted printer drivers, incomplete software installations, or operating system incompatibilities can prevent proper communication. These typically result in the computer detecting the printer but failing to send print jobs successfully.
Network Configuration Problems: For wireless printers, issues with Wi-Fi connectivity, IP address conflicts, or router settings can interrupt the connection. Network problems often cause intermittent connectivity where the printer works sometimes but fails unpredictably.
Operating System Updates: Recent Windows or macOS updates can sometimes change how your computer communicates with peripherals, requiring driver updates or reconfiguration.
Printer Internal Issues: The printer’s internal software (firmware) may need updating, or the printer might be in an error state preventing normal communication.
By identifying which category your particular problem falls into, you can apply the most relevant solutions from the troubleshooting methods below. Remember that printer connection issues can sometimes involve multiple factors, so working through these potential causes systematically is the most efficient approach to resolving why your printer not connecting to computer.
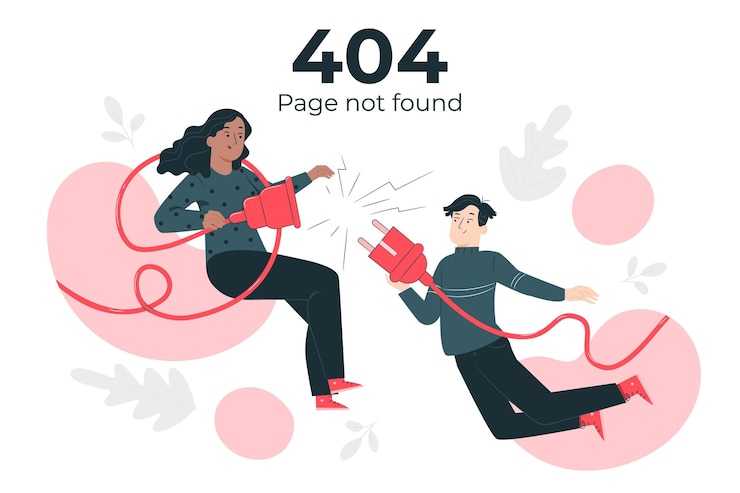
10 Proven Methods to Fix Printer Connection Issues
When you’re facing printer connectivity problems, these ten proven troubleshooting methods, arranged from simplest to more advanced, will help you restore communication between your devices.
Method 1: Power Cycle Everything
Sometimes the simplest solution is the most effective:
- Turn off your printer completely
- Shut down your computer
- Unplug both devices from power sources
- If using a wireless connection, restart your router as well
- Wait 60 seconds (this allows capacitors to discharge and memory to clear)
- Plug the printer back in and turn it on first
- Once the printer is fully initialized, restart your computer
- Test the connection
This complete restart often resolves temporary glitches and communication errors that prevent your printer from connecting properly.
Method 2: Check Physical Connections
For wired printers, verify all physical connections:
- Inspect the USB or Ethernet cable for damage or wear
- Try a different cable if available
- Connect to different ports on both the printer and computer
- Ensure cables are firmly seated at both ends
- Remove any USB hubs or extension cables (connect directly if possible)
- Check that the printer’s network port lights are active (for Ethernet connections)
Physical connection problems are one of the most common reasons why your printer not connecting to computer, especially for older devices or those that have been moved recently.
Method 3: Verify Printer is Online and Ready
Ensure your printer is in an operational state:
- Check the printer’s display panel for error messages
- Confirm paper is properly loaded and not jammed
- Verify ink or toner cartridges are properly installed and not empty
- Make sure the printer cover is completely closed
- Clear any error states by following the printer’s prompts
For Windows users, also check if the printer is set to “offline” status:
- Go to Settings > Devices > Printers & scanners
- Select your printer and click “Open queue”
- From the Printer menu, make sure “Use Printer Offline” is not checked
Method 4: Reinstall or Update Printer Drivers
Outdated or corrupted drivers often cause connection failures:
- Open Device Manager (right-click Start button and select “Device Manager”)
- Expand the “Printers” or “Print queues” section
- Right-click your printer and select “Uninstall device”
- Check the box for “Delete the driver software for this device” if available
- Click Uninstall and restart your computer
- Download the latest driver from the manufacturer’s official website
- Install the new driver following the manufacturer’s instructions
Alternatively, you can let Windows update the driver:
- In Device Manager, right-click your printer
- Select “Update driver” and then “Search automatically for updated driver software”
Proper driver installation is crucial to fix printer connection issues effectively.
Method 5: Run the Built-in Troubleshooter
Windows and macOS include dedicated tools for diagnosing printer problems:
For Windows:
- Go to Settings > Update & Security > Troubleshoot
- Select “Printer” under Get up and running
- Click “Run the troubleshooter”
- Follow the on-screen instructions
For macOS:
- Click the Apple menu and select System Preferences
- Click Printers & Scanners
- Select your printer and click the “Options & Supplies” button
- Click “Utility” and then “Run Printer Diagnostics”
These built-in tools can automatically detect and resolve many common issues.
Method 6: Verify Wireless Connection Settings
If using a wireless printer:
- Confirm both printer and computer are connected to the same Wi-Fi network
- Check if the printer’s wireless light is on and steady
- Print a network configuration page from the printer’s menu to verify its IP address
- Ensure your router has not changed its SSID or password recently
- Move the printer closer to the router if signal strength is weak
- Try connecting to the 2.4GHz network band instead of 5GHz (many printers only support 2.4GHz)
For direct wireless connections:
- Enable the printer’s direct wireless mode (WiFi Direct, HP Direct, etc.)
- Connect your computer directly to the printer’s network
- Follow the printer documentation for specific instructions
Method 7: Reset the Printing System
Resetting the entire printing system can clear persistent issues:
For Windows:
- Open Command Prompt as Administrator
- Type
net stop spoolerand press Enter - Navigate to C:\Windows\System32\spool\PRINTERS
- Delete all files in this folder
- Return to Command Prompt and type
net start spooler - Restart your computer and reconnect the printer
For macOS:
- Go to System Preferences > Printers & Scanners
- Right-click (or Control-click) the printer list
- Select “Reset printing system”
- Confirm when prompted
- Re-add your printer after the reset completes
This approach helps fix printer connection issues that persist after trying other methods.
Method 8: Check Firewall and Security Software
Security software can sometimes block printer communication:
- Temporarily disable your antivirus and firewall
- Test if the printer connects successfully
- If it works, add exceptions for your printer in your security software:
- Allow the printer’s IP address
- Permit printer discovery ports (typically UDP 161 and TCP 9100)
- Enable printer sharing if applicable
Always re-enable your security software after testing to maintain protection.
Method 9: Update Firmware and Operating System
Keep both your printer and computer updated:
- Visit the printer manufacturer’s website
- Locate the firmware update section for your printer model
- Download and install any available updates following the instructions
- Ensure your operating system has all the latest updates installed
- Restart both devices after updating
Updated firmware often includes fixes for connectivity issues.
Method 10: Reset the Printer to Factory Settings
As a last resort, reset your printer to factory defaults:
- Access your printer’s control panel
- Navigate to the settings or maintenance menu
- Look for “Reset,” “Restore Factory Settings,” or similar option
- Confirm the reset when prompted
- Reconfigure all printer settings after the reset completes
While this will erase all custom settings, it often resolves persistent connectivity issues by eliminating configuration problems.
Working through these methods systematically will help you identify and resolve most causes of printer not connecting to computer problems.
Essential Tools for Printer Connection Diagnostics
Several specialized tools can help diagnose and resolve printer connection problems:
Manufacturer’s Diagnostic Utilities
Printer manufacturers offer dedicated diagnostic tools that go beyond the basic operating system utilities:
- HP Print and Scan Doctor: Automatically identifies and fixes connection issues with HP printers
- Epson Diagnostic Tool: Provides comprehensive testing for Epson printer connections
- Canon Printer Diagnostic Tool: Offers specialized diagnostics for Canon printer connectivity
- Brother Printer Status Monitor: Helps identify connection issues with Brother printers
These manufacturer-specific tools often provide more detailed diagnostics than generic utilities and can be downloaded from the respective company’s support website.
Network Diagnostic Tools
For network printer issues, these utilities help identify connectivity problems:
- Ping: A command-line tool to verify basic network connectivity to your printer’s IP address
- Advanced IP Scanner: Identifies all devices on your network, helping locate your printer’s IP
- Wireless Network Analyzer: Helps determine if Wi-Fi signal strength is affecting printer connectivity
According to PCMag’s printer troubleshooting guide, using network diagnostic tools is one of the most effective approaches for resolving wireless printer connection issues.
Print Management Console
Windows users can access the advanced Print Management console:
- Press Windows+R, type
printmanagement.mscand press Enter - Use the detailed view to examine printer status and properties
- Access advanced driver and port configuration options
This powerful tool helps IT professionals diagnose complex printer connection issues.
Leveraging these specialized tools alongside the troubleshooting methods above provides the most comprehensive approach to fix printer connection issues effectively.
Common Mistakes When Troubleshooting Printer Connections
Avoid these frequent pitfalls that can complicate printer connection troubleshooting:
Overlooking Basic Physical Checks
Many people jump to complex solutions before checking simple physical issues:
- Forgetting to check if the printer is turned on and has paper: This elementary check is missed surprisingly often
- Ignoring cable damage: Frayed or damaged cables often cause intermittent connection problems
- Not verifying power supply: Some printers enter a power-saving mode that mimics connection failure
Always start with these basic checks before moving to more complex solutions.
Installing Incorrect Drivers
Driver-related mistakes are common when trying to fix printer connection issues:
- Using generic drivers instead of model-specific ones: Generic drivers lack support for specific printer features
- Installing 32-bit drivers on 64-bit systems: This mismatch causes compatibility problems
- Getting drivers from unofficial sources: Always download drivers from the manufacturer’s official website
The correct driver version is crucial for proper printer functionality and connection stability.
Neglecting Network Configuration Details
For wireless printers, network configuration errors include:
- Connecting to different networks: Ensure both printer and computer are on the same exact network
- Overlooking subnet issues: Devices on different subnets may not communicate properly
- Ignoring router band differences: Many printers only work on 2.4GHz networks, not 5GHz
Careful attention to network details can resolve many wireless printer connection problems.
Restarting Too Quickly
When power-cycling devices:
- Not waiting long enough between power off and on: Wait at least 60 seconds to ensure complete power discharge
- Restarting devices in the wrong order: Generally, power on the printer first, then the computer
- Forgetting to restart the router: For wireless printers, the router is a critical part of the connection chain
Proper restart procedures allow devices to reset their communication protocols completely.
Avoiding these common mistakes will make your troubleshooting process more efficient and increase the likelihood of resolving your printer not connecting to computer issues quickly.
Frequently Asked Questions
Why does my printer appear offline even when it’s turned on and connected?
This typically occurs due to communication issues between your computer and printer. Check if the printer is in sleep mode or if the “Use Printer Offline” setting is accidentally enabled in Windows. For wireless printers, verify they’re connected to the correct network. Sometimes simply restarting both the printer and computer resolves this issue by re-establishing communication.
Will reinstalling my operating system fix persistent printer connection problems?
While reinstalling your operating system might resolve printer connection issues, it’s usually an extreme measure that should be considered only after exhausting other troubleshooting options. A better approach is to reset the printing system, update drivers, and check for operating system updates. If you must reinstall the OS, be sure to back up your data and have all necessary driver installation files ready.
Can using third-party ink cartridges cause connection problems with my printer?
Some printer manufacturers use electronic chips in their cartridges that communicate with the printer. Third-party cartridges might not have compatible chips or might trigger error states that affect connectivity. While third-party ink typically works fine for printing, if you’re experiencing connection issues after installing new cartridges, try temporarily reinstalling genuine cartridges to determine if they’re the cause.
Why does my printer connect to some devices but not others?
This selective connectivity often indicates device-specific issues rather than printer problems. The devices that can’t connect might have incompatible drivers, different network configurations, or security software blocking the connection. Compare the settings of working and non-working devices to identify differences. For wireless connections, ensure all devices are on the same network and have the same access privileges.
Conclusion
When your printer not connecting to computer, the solution is usually within reach without requiring technical expertise. By methodically working through the troubleshooting steps outlined in this guide, you can identify and fix the specific issues preventing your devices from communicating properly. Remember to start with the simplest solutions—checking physical connections and power cycling devices—before progressing to more complex fixes like driver reinstallation or system resets.
Printer connectivity problems occur for many reasons, from simple cable issues to complex network configuration errors, but almost all have straightforward solutions. The key is to approach troubleshooting systematically, testing the connection after each step to identify exactly which solution resolves your specific issue. This methodical approach saves time and frustration compared to trying random fixes.
If you’ve exhausted all the troubleshooting methods and still experience connectivity problems, consider contacting your printer manufacturer’s support team, as they can provide model-specific guidance. Remember that technology evolves, so keeping your printer firmware and computer operating system updated is one of the best preventive measures to avoid future connection issues.
How to Connect a Wireless Printer to Wi-Fi Step by Step Read More





[…] Your Printer Not Connecting to Computer: Complete Troubleshooting Guide Read More. […]