Introduction
Few tech frustrations compare to encountering the dreaded “Printer Driver Is Unavailable” error on Windows. Whether you’re trying to print an urgent document or a school project, this error halts productivity in its tracks. Printer drivers act as the essential bridge between your computer and printer, and when they malfunction, chaos ensues. But don’t panic! In this guide, you’ll learn seven actionable solutions to resolve the error, along with tools, common mistakes to avoid, and expert insights. Let’s get your printer back online!
What Is a Printer Driver?
A printer driver is specialized software that allows your Windows operating system to communicate with your printer. It translates data from your computer into a format your printer understands, ensuring tasks like printing, scanning, or faxing work seamlessly. Outdated, corrupted, or incompatible drivers often trigger the “Printer Driver Is Unavailable” error, leaving your printer non-functional. Regularly updating drivers and ensuring compatibility with your Windows version are key to preventing this issue.
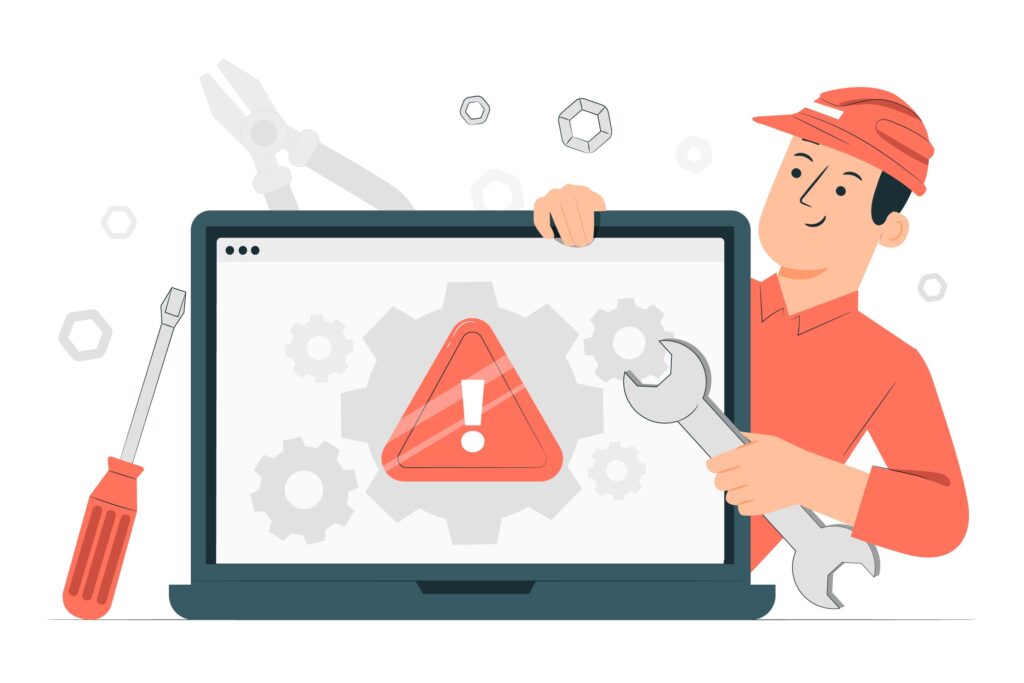
7 Proven Ways to Fix the “Printer Driver Is Unavailable” Error
1. Restart Your Printer and Computer
Sometimes, a simple restart can resolve temporary glitches.
- Turn off your printer and unplug it for 30 seconds.
- Restart your Windows PC.
- Reconnect the printer and power it on.
This refreshes connections and often clears minor software conflicts.
2. Run the Windows Printer Troubleshooter
Windows has a built-in tool to diagnose printer issues:
- Go to Settings > Update & Security > Troubleshoot.
- Select Printer > Run the troubleshooter.
- Follow on-screen prompts to apply recommended fixes.
3. Update or Reinstall the Printer Driver
Update via Device Manager:
- Press Win + X and select Device Manager.
- Expand Printers, right-click your device, and select Update driver.
- Choose Search automatically for drivers and install updates.
Manual Reinstallation:
- Uninstall the current driver via Device Manager.
- Download the latest driver from your printer manufacturer’s website (e.g., HP Support).
- Install the driver and restart your PC.
4. Check Windows Updates
Outdated OS versions can cause driver conflicts:
- Navigate to Settings > Update & Security > Windows Update.
- Click Check for updates and install any pending updates.
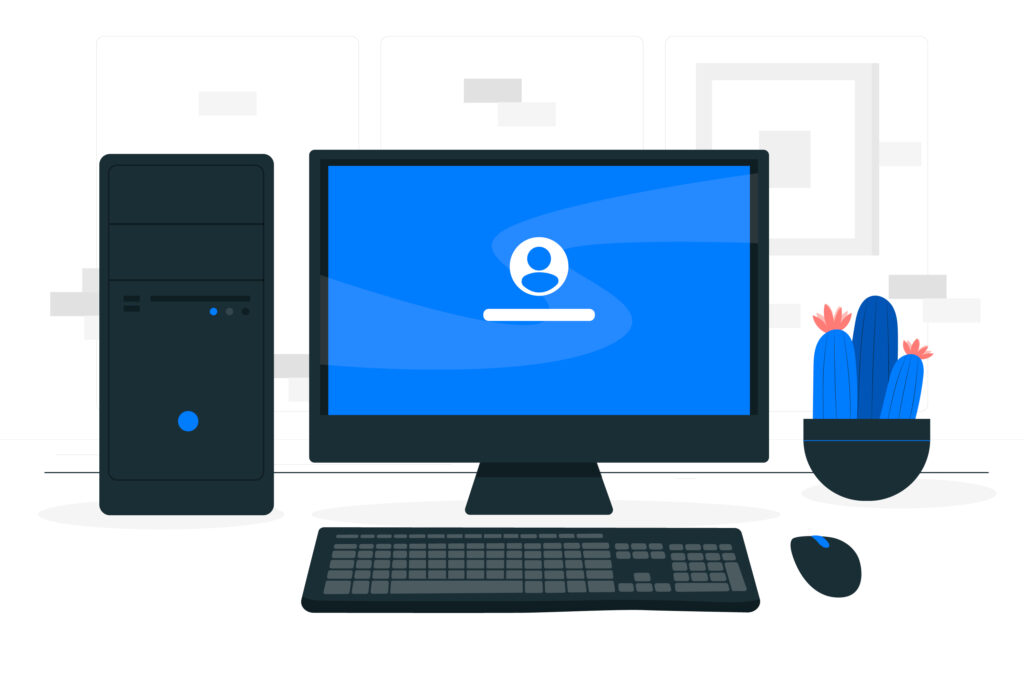
5. Set Your Printer as Default
Windows might be directing print jobs to the wrong device:
- Go to Settings > Devices > Printers & Scanners.
- Select your printer and click Manage > Set as default.
6. Clear the Print Spooler
Corrupted spooler files can block printing:
- Open Services by pressing Win + R, typing
services.msc, and hitting Enter. - Right-click Print Spooler > Stop.
- Navigate to
C:\Windows\System32\spool\PRINTERSand delete all files. - Restart the Print Spooler service.
7. Use a Universal Printer Driver
If manufacturer-specific drivers fail, try a universal driver like Microsoft IPP Class Driver or Generic Text-Only Driver. These offer basic functionality but often bypass compatibility issues.

Additional Tools to Simplify Troubleshooting
- Microsoft’s Print Management Tool: Monitor printer status and manage drivers centrally.
- Driver Booster (IObit): Automatically detect and update outdated drivers (use cautiously; third-party tools may include bloatware).
- Printer Manufacturer Utilities: Tools like HP Smart or Canon My Printer provide diagnostics and firmware updates.
Common Mistakes to Avoid
- Ignoring Windows Updates: Skipping OS updates often leads to driver incompatibility.
- Using Incorrect Driver Versions: Always download drivers matching your printer model and Windows version (e.g., 64-bit vs. 32-bit).
- Overlooking Physical Connections: Loose USB cables or network issues can mimic driver errors.
- Forgetting to Reboot: Changes to drivers or settings may only take effect after a restart.
FAQs
Q1: How do I prevent this error from recurring?
Regularly update drivers via Windows Update or your manufacturer’s website, and avoid interrupting print jobs.
Q2: Are third-party driver updaters safe?
Some are reputable (e.g., Driver Booster), but research tools beforehand to avoid malware.
Q3: What if my printer’s driver isn’t available online?
Use Windows’ built-in drivers or contact the manufacturer’s support team.
Q4: Can hardware issues cause this error?
Yes! Faulty USB ports, damaged cables, or printer hardware failures may trigger similar errors.
Conclusion
The “Printer Driver Is Unavailable” error on Windows can be infuriating, but it’s rarely insurmountable. By methodically updating drivers, leveraging built-in tools, and avoiding common pitfalls, you’ll restore printing functionality in no time. Bookmark this guide for future reference, and remember—keeping your system updated is the best prevention. Happy printing!





Recent Comments