Introduction
Few computing experiences are as frustrating as sending an important document to your printer only to be greeted with the dreaded “printer offline” message. Whether you’re rushing to print meeting materials, academic assignments, or personal documents, a printer that refuses to connect can seriously disrupt your workflow. The good news is that most printer offline problems on Windows 10 and Windows 11 stem from common issues with straightforward solutions. This comprehensive guide will walk you through proven methods to fix printer offline status on your Windows system. We’ll explore everything from simple connectivity checks to advanced troubleshooting techniques that will help restore your printing capabilities and get your documents flowing again.
What Is the Printer Offline Problem?
When your Windows operating system displays a “printer offline” status, it indicates a communication breakdown between your computer and printer. Despite your printer potentially being powered on and physically connected, Windows cannot establish the necessary data connection to send print jobs successfully.
This printer offline Windows error can occur for various reasons:
- Connection issues: Problems with USB cables, network connectivity, or Wi-Fi stability
- Print spooler service: Software that manages print jobs might be experiencing errors
- Driver problems: Outdated, corrupted, or incompatible printer drivers
- Printer status settings: Incorrect configuration in Windows that forces offline mode
- Hardware malfunctions: Physical issues with the printer itself
Understanding the nature of printer offline problems helps frame our approach to solving them. These issues occur on all Windows versions but can manifest slightly differently between Windows 10 and Windows 11. The good news is that both operating systems share similar troubleshooting methods, which we’ll explore in detail. Knowing what causes your printer to appear offline is the first step toward implementing the right solution to restore functionality.

7 Proven Methods to Fix Printer Offline Problem on Windows 10/11
When your printer shows as offline, working through these seven methodical approaches will help identify and resolve the underlying issue. Start with the simplest solutions and progress to more technical fixes as needed.
Method 1: Check Physical Connections and Basic Settings
Before diving into complex troubleshooting, verify the fundamentals:
- Confirm power status: Ensure your printer is turned on and not in sleep mode. Look for power indicators and wake the printer if necessary.
- Inspect physical connections:
- For USB printers: Check that the cable is firmly connected at both ends and try a different USB port or cable if available
- For network/wireless printers: Verify the printer is connected to the same network as your computer
- Check printer control panel: Many printers have built-in menu options to view network status or run connection diagnostics.
- Paper and ink status: Some printers enter an offline state when out of paper or ink. Ensure supplies are adequate and there are no paper jams.
These basic checks resolve a surprising number of “printer offline Windows” issues without requiring technical interventions.
Method 2: Set Printer Online Manually in Windows
Windows sometimes incorrectly sets printer status to offline. Here’s how to manually change it:
- Open the Settings app (press Windows key + I)
- Go to Devices > Printers & scanners (Windows 10) or Bluetooth & devices > Printers & scanners (Windows 11)
- Select your printer from the list and click Open queue
- In the printer queue window, click on Printer in the menu bar
- If you see Use Printer Offline with a checkmark next to it, click it to uncheck and set the printer online
Additionally, you can use the classic Control Panel approach:
- Press Windows key + R, type control printers and press Enter
- Right-click your printer and select See what’s printing
- From the Printer menu, ensure Use Printer Offline is unchecked
This manual intervention often provides a quick fix printer offline solution when Windows has incorrectly set the status.
Method 3: Restart Print Spooler Service
The Print Spooler is a Windows service that manages all print jobs. When it malfunctions, printers may appear offline. Here’s how to restart it:
- Press Windows key + R to open the Run dialog
- Type services.msc and press Enter
- In the Services window, scroll down to find Print Spooler
- Right-click on Print Spooler and select Restart
- If the service is already stopped, select Start instead
For a more thorough reset, you can:
- Right-click Print Spooler and select Stop
- Navigate to C:\Windows\System32\spool\PRINTERS using File Explorer
- Delete all files in this folder (these are temporary print job files)
- Return to Services and Start the Print Spooler service again
This process clears corrupted print jobs and resets the print management system, often resolving printer offline Windows errors effectively.

Method 4: Update or Reinstall Printer Drivers
Outdated or corrupted printer drivers frequently cause communication problems. Here’s how to update them:
- Press Windows key + X and select Device Manager
- Expand the Print queues or Printers section
- Right-click your printer and select Update driver
- Choose Search automatically for updated driver software
If updating doesn’t work, try reinstalling the driver completely:
- In Device Manager, right-click the printer and select Uninstall device
- Check the box for Delete the driver software for this device if available
- Click Uninstall and restart your computer
- Visit the printer manufacturer’s website to download the latest drivers for your specific model and Windows version
- Run the downloaded installer and follow the setup instructions
Fresh, compatible drivers often resolve persistent printer offline Windows communication problems.
Method 5: Run Windows Troubleshooter
Windows includes built-in diagnostic tools specifically for printer issues:
- Open Settings (Windows key + I)
- Go to Update & Security (Windows 10) or System > Troubleshoot (Windows 11)
- Select Troubleshoot and then Additional troubleshooters (Windows 10) or Other troubleshooters (Windows 11)
- Find and run the Printer troubleshooter
- Follow the on-screen instructions as Windows diagnoses and attempts to fix problems automatically
The troubleshooter can detect and resolve numerous common issues, including print spooler problems, driver conflicts, and connectivity errors—often providing an effective way to fix printer offline status without manual technical intervention.
Method 6: Remove and Reinstall the Printer
Sometimes a complete reset of the printer configuration provides the best solution:
- Open Settings > Devices > Printers & scanners (Windows 10) or Settings > Bluetooth & devices > Printers & scanners (Windows 11)
- Select your printer and click Remove device
- Click Add a printer or scanner and wait for Windows to detect your printer
- Select your printer from the list and follow the installation instructions
For network printers that aren’t automatically discovered:
- Click The printer that I want isn’t listed
- Choose the appropriate option:
- Add a Bluetooth, wireless or network discoverable printer
- Add a local printer or network printer with manual settings
- Follow the wizard, providing your printer’s IP address if necessary (check your printer’s network settings or router device list to find this)
This process reestablishes a clean connection between Windows and your printer, often resolving persistent offline status issues.
Method 7: Check Network Settings and Firewall Configuration
For network printers, communication barriers can cause offline status:
- Verify IP address stability:
- Access your printer’s control panel to check if it uses DHCP or a static IP
- Consider assigning a static IP to prevent connection issues when addresses change
- Check firewall settings:
- Press Windows key + I to open Settings
- Go to Update & Security > Windows Security > Firewall & network protection
- Click Allow an app through firewall
- Ensure your printer software and the “Print and Document Services” feature are allowed on both private and public networks
- Reset network devices:
- Power cycle your router and network switches
- Restart your printer and computer
- Allow several minutes for all devices to fully reconnect to the network
- Check printer network settings:
- Some printers have “deep sleep” modes that disconnect from the network
- Access your printer’s settings menu to disable power-saving features or extend the timeout period
These network-focused solutions often resolve persistent printer offline Windows problems, especially in office environments with complex network configurations.
Essential Tools for Printer Connectivity Management
Several specialized tools can help maintain printer connectivity and quickly address offline issues:
Manufacturer Diagnostic Utilities
Most major printer brands offer dedicated diagnostic and maintenance software:
- HP Print and Scan Doctor: Automatically diagnoses and fixes connection problems, driver issues, and print quality concerns for HP printers
- Epson Printer Utility: Provides network connection tests, print head cleaning, and firmware updates
- Canon IJ Network Tool: Helps manage network printer connections and diagnose connectivity issues
- Brother Diagnostic Tool: Verifies network settings and printer status
These brand-specific utilities often provide deeper diagnostic capabilities than Windows’ built-in tools and can be downloaded from the manufacturer’s support website.
Network Analysis Tools
For network printers, these utilities help identify connection barriers:
- Advanced IP Scanner: Discovers all devices on your network, helping locate your printer’s IP address and verify its network presence
- Wireless Network Watcher: Monitors wireless networks and alerts you when devices connect or disconnect
Windows PowerShell Commands
Advanced users can leverage PowerShell to manage printers more effectively:
powershellGet-Printer | Format-List Name,PrinterStatus,PortNameThis command displays detailed information about all installed printers and their current status.
Using these tools alongside Windows’ built-in features provides comprehensive capabilities to diagnose and fix printer offline problems quickly.
Common Mistakes and Troubleshooting Pitfalls
When attempting to resolve printer offline issues, avoid these common mistakes that can complicate troubleshooting:
Ignoring Windows Update Impact
Windows updates occasionally change how the operating system communicates with printers:
- After major Windows updates, check for printer-specific updates
- Visit your printer manufacturer’s website to download Windows 10/11 compatible drivers
- Some printer models require updates to work properly with newer Windows versions
The Microsoft Print Support Service can help identify compatibility issues between Windows updates and your printer model.
Overlooking IP Address Conflicts
In networked environments, duplicate IP addresses can cause intermittent offline status:
- Check if your printer has a static IP that might conflict with another device
- Consider using DHCP reservation in your router to assign a consistent but managed IP address
- Verify that multiple printers on the network have unique addresses
Rushing Through Troubleshooting Steps
Printer connectivity involves multiple systems working together:
- Allow sufficient time for devices to reconnect after restarting
- Test after each troubleshooting step to identify exactly which solution worked
- Document successful fixes for future reference
Neglecting Printer Firmware
Outdated printer firmware can cause communication problems with modern operating systems:
- Check your printer manufacturer’s website for firmware updates
- Follow the specific update instructions for your model
- Keep both Windows and printer firmware updated for optimal compatibility
Avoiding these common mistakes will make your troubleshooting process more efficient and effective when addressing printer offline Windows errors.
Frequently Asked Questions
Why does my printer keep going offline despite working previously?
This often happens due to sleep mode settings, network changes, or Windows updates. Check if your printer has an aggressive power-saving mode that disconnects it from the network, verify that your network configuration hasn’t changed, and ensure you have the latest printer drivers compatible with your current Windows version.
Can antivirus software cause printer offline problems?
Yes, security software with firewall functionality can block printer communication. Check your antivirus settings and temporarily disable the firewall to test if it’s causing the issue. If this resolves the problem, add exclusions for your printer software and standard printing ports (like 9100) in your security software.
Why does my printer appear online on other devices but offline on one computer?
This usually indicates a computer-specific issue rather than a printer problem. Check for driver inconsistencies, Windows-specific settings, or software conflicts on the affected computer. Try resetting the printer connection specifically on that device or check for unique firewall or security software settings.
How can I prevent printer offline problems from recurring?
Regular maintenance helps prevent offline issues: keep drivers updated, periodically restart the print spooler service, maintain firmware updates, use quality connection cables, assign static IP addresses to network printers, and avoid turning printers off improperly. Creating a printer maintenance schedule with these tasks can significantly reduce connectivity problems.
Conclusion
Resolving printer offline Windows errors requires a systematic approach that addresses hardware connections, software configurations, and network settings. By working through the seven methods outlined in this guide, you can identify and fix the specific causes of your printer communication problems. Remember that printer technology involves multiple systems working in harmony—from physical components to driver software and network protocols.
The most effective approach is to start with simple checks like power and connections before moving to more technical solutions like driver updates or network configurations. Document what works for your specific printer model and Windows version to streamline troubleshooting if issues recur in the future. With patience and the methodical application of these troubleshooting techniques, you can reliably fix printer offline problems and ensure your Windows 10 or Windows 11 system maintains consistent communication with your printer.
For persistent issues that resist these solutions, consider consulting your printer manufacturer’s support resources or community forums where users with identical hardware may have discovered model-specific solutions. Remember that printing technology continues to evolve, making regular software and firmware updates essential for maintaining compatibility with modern computing environments.
5 Essential Steps to Effortlessly Install Printer Driver on Windows Read More
After Windows 10 Update Printer Not Working? 5 Quick Fixes to Try Now Read More

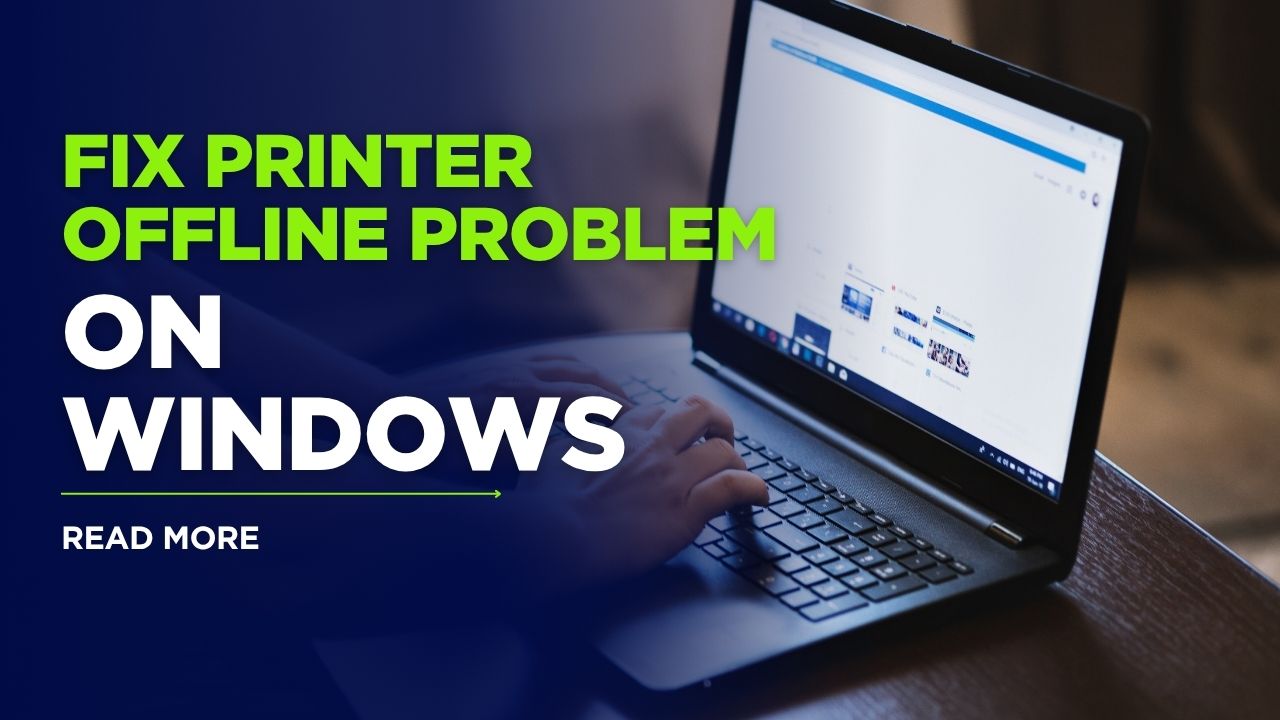



[…] Fix Printer Offline Problem on Windows 10/11 Read More […]
[…] Fix Printer Offline Problem on Windows 10/11 Learn More. […]