Introduction
Have you ever tried to print a document only to be greeted by a frustrating “spooler service not running” error? If you’re seeing messages like “Print Spooler Error,” “Printer connection failed,” or “the local print spooler service not running,” you’re not alone. This common Windows issue can bring your printing tasks to a halt, but the good news is that it’s usually easy to fix with a few targeted steps. In this guide, you’ll learn what causes the spooler service not running error, how to restart the print spooler, and how to keep your printer running smoothly-no matter your experience level.
What Is the Spooler Service Not Running Error?
The Print Spooler is a crucial Windows service that manages all print jobs sent from your computer to your printer. It temporarily stores print tasks in memory, queues them for printing, and ensures your documents are delivered to the right device in the right order. When the spooler service is not running, you can’t print, add, or connect to printers, and you may see error messages or failed print jobs.
Common causes include:
- Corrupted spooler files or settings
- Outdated or conflicting printer drivers
- System resource issues or software conflicts
- Antivirus or group policy restrictions
- Overloaded print queues
Understanding the spooler’s role is essential for resolving errors and restoring normal printing operations.
5 Essential Steps to Restart the Spooler Service Not Running

Step 1: Restart the Spooler Service via Services Console
Why this works:
Restarting the spooler clears temporary glitches and refreshes the service.
How to do it:
- Press
Windows + R, typeservices.msc, and press Enter to open the Services Management Console. - Scroll down and find Print Spooler.
- Right-click Print Spooler and select Restart.
- If “Restart” is greyed out, click Stop, wait 30–60 seconds, then click Start.
- Ensure the Startup Type is set to Automatic (right-click > Properties > General tab).
Image alt attribute: “Restarting print spooler service in Windows Services Console”
Step 2: Restart the Spooler Service Using Command Prompt or PowerShell
Why this works:
Command line tools provide a quick way to stop and start the spooler, especially if the Services app is unresponsive.
How to do it:
- Open Command Prompt as Administrator:
- Type
cmdin the search bar, right-click Command Prompt, and select Run as administrator. - Enter these commands, pressing Enter after each:text
net stop spooler net start spooler
- Type
- Open PowerShell as Administrator:
- Type
powershellin the search bar, right-click, and select Run as administrator. - Enter:text
Restart-Service -Name spooler
- Type
Step 3: Clear the Print Queue and Spooler Files
Why this works:
Corrupted or stuck print jobs can keep the spooler from running properly.
How to do it:
- Stop the spooler service (see Steps 1 or 2).
- Navigate to
C:\Windows\System32\spool\PRINTERS. - Delete all files in this folder (these are pending print jobs).
- Restart the spooler service.
Tip:
You can clear the queue for networked printers by having each user cancel their own print jobs via Control Panel > Devices and Printers > See what’s printing.
Step 4: Update or Reinstall Printer Drivers
Why this works:
Outdated or corrupted drivers can cause the spooler to crash or fail to start.
How to do it:
- Open Device Manager (
Win + X> Device Manager). - Expand Print queues, right-click your printer, and select Update driver.
- Choose Search automatically for updated driver software.
- If issues persist, right-click and choose Uninstall device, then restart your PC and reinstall the driver from your printer manufacturer’s website.
Tip:
Always use the latest driver for your printer model and Windows version.
Step 5: Check for Conflicts and System Issues
Why this works:
Software conflicts, antivirus settings, or group policies can prevent the spooler from running.
How to do it:
- Check for system instability or resource issues:
- Close unnecessary programs and ensure your PC isn’t overloaded1.
- Verify Group Policy settings:
- Consult your IT admin or check local group policy for restrictions on print services.
- Check antivirus/firewall:
- Temporarily disable antivirus to see if it’s blocking the spooler.
- Run the Printer Troubleshooter:
- Go to Settings > Update & Security > Troubleshoot > Additional troubleshooters > Printer.
- Update Windows:
- Keeping your system up to date can resolve known bugs affecting the spooler.
Additional Insights and Tools
- Automated Tools: Windows Troubleshooter and manufacturer utilities (like HP Print and Scan Doctor) can detect and fix spooler issues automatically.
- PowerShell Scripting: For advanced users, PowerShell scripts can automate spooler resets across multiple devices.
- Task Scheduler: Schedule regular spooler restarts if you manage a busy print server.
- Microsoft’s Official Guide: For more advanced scenarios, see Microsoft’s troubleshooting documentation.
Troubleshooting or Common Mistakes
Even with these steps, some mistakes can keep the spooler service from running:
- Not restarting after clearing files: Always restart the spooler after deleting queue files.
- Skipping driver updates: Old drivers are a frequent cause of spooler errors.
- Ignoring antivirus conflicts: Security software can block or interfere with print services.
- Not setting the spooler to Automatic: If set to Manual or Disabled, the service won’t start with Windows.
- Overlooking system resource issues: Heavy multitasking or low memory can crash the spooler.
- Not checking group policy: In managed environments, IT policies may restrict spooler operation.
If problems persist, consider a full Windows update or consult your IT support.
FAQs
1. What causes the spooler service not running error?
Corrupted print jobs, outdated drivers, software conflicts, or system resource issues often cause the spooler to stop.
2. How do I manually restart the print spooler?
Use the Services app or run net stop spooler and net start spooler in Command Prompt.
3. Do I need to clear the print queue every time?
Not always, but if print jobs are stuck or the spooler keeps crashing, clearing the queue helps.
4. Can antivirus software cause spooler problems?
Yes, some security programs can block or interfere with the print spooler. Try disabling temporarily to test.
Conclusion
A “spooler service not running” error can bring your printing to a standstill, but it’s almost always fixable with the right approach. By restarting the spooler service, clearing print queues, updating drivers, and checking for conflicts, you can restore your printer in minutes. Remember to keep your drivers and Windows updated, and use built-in troubleshooting tools for ongoing support. For persistent issues, consult Microsoft’s official spooler troubleshooting guide or your IT professional. With these essential steps, you’ll keep your print jobs flowing smoothly every time.
Why Is My Printer Offline? 7 Easy Fixes for Windows Read More.
How to Print Screen on Windows: Step-by-Step Guide for 2025 Read More.

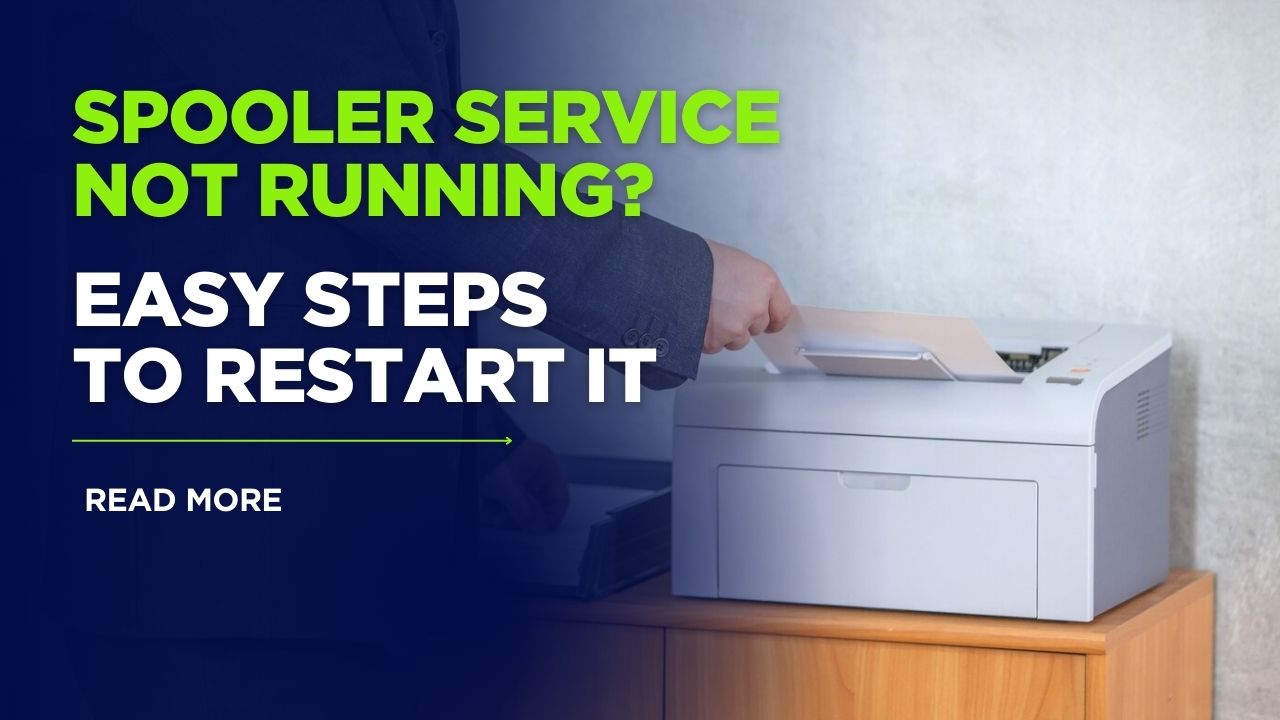



[…] Spooler Service Not Running? Easy Steps to Restart It Read More. […]