Introduction
Is your printer driving you crazy by disconnecting from Wi-Fi or your computer just when you need it most? You’re not alone. “Printer keeps disconnecting” is one of the most common frustrations for home and office users alike. Whether you’re working on an urgent deadline or simply trying to print a family photo, nothing is more annoying than a printer that drops off the network without warning. The good news? With a few smart strategies, you can learn how to reconnect your printer and prevent these issues from coming back. This guide will walk you through proven steps, practical tools, and troubleshooting tips to keep your printer connected and reliable.
What Is a Printer That Keeps Disconnecting?
A printer that keeps disconnecting is a device that repeatedly loses its connection to your computer or Wi-Fi network, making it unavailable for printing. This issue can affect both wired and wireless printers, but it’s especially common with Wi-Fi models. You might notice your printer shows as “offline,” disappears from your device list, or fails to respond to print jobs. The causes range from weak Wi-Fi signals and outdated drivers to power-saving settings and network congestion.
Why does this matter?
- Interrupts productivity and workflow
- Causes print jobs to fail or get stuck
- Leads to repeated troubleshooting and wasted time
Understanding why your printer keeps disconnecting is the first step toward a permanent fix.
5 Essential Steps to Reconnect a Printer Keeps Disconnecting

Step 1: Power Cycle and Check Connections
Why this matters:
A simple restart can resolve many temporary glitches that cause your printer to disconnect.
How to do it:
- Turn off your printer and unplug it from the power source for at least 30 seconds.
- Restart your router as well, since many disconnects are caused by network hiccups.
- Check all cables if you’re using a wired connection. Ensure the USB or Ethernet cable is firmly connected to both the printer and the PC.
- Plug the printer directly into a wall outlet (not a surge protector or UPS), as power strips can sometimes cause intermittent drops.
Step 2: Move Closer to the Router and Reduce Interference
Why this matters:
A weak Wi-Fi signal is a top reason why a printer keeps disconnecting, especially in large homes or offices.
How to do it:
- Move your printer closer to the router. Even if other devices work fine, printers often have weaker Wi-Fi chips and need a stronger signal.
- Avoid placing the printer near microwaves, cordless phones, or large metal objects that can interfere with the signal.
- Keep your printer and router at least 5 feet apart to prevent interference.
- Consider a Wi-Fi extender or mesh network if moving the printer isn’t practical.

Step 3: Remove and Re-Add the Printer
Why this matters:
Sometimes, the connection between your computer and printer gets corrupted. Removing and re-adding the printer can refresh the link.
How to do it:
- On Windows:
- Go to Settings > Devices > Printers & Scanners.
- Select your printer and click Remove device.
- Click Add a Printer or Scanner and follow the prompts to reconnect2.
- On Mac:
- Go to System Settings > Printers & Scanners.
- Select your printer and click the minus (-) button to remove.
- Click the plus (+) button to add the printer again.
Pro Tip: If your printer supports it, use the manufacturer’s setup utility for the best results.
Step 4: Update Firmware and Drivers
Why this matters:
Outdated firmware or drivers can cause compatibility problems, leading to frequent disconnects.
How to do it:
- Check for printer firmware updates via the printer’s menu or the manufacturer’s website.
- Update your printer drivers on your computer.
- On Windows, use Device Manager or download the latest drivers from your printer brand’s website.
- On Mac, run Software Update or visit the manufacturer’s support page.
- Update your router’s firmware as well, since improvements can boost network stability.
Step 5: Assign a Static IP and Adjust Network Settings
Why this matters:
Dynamic IP addresses can change every time your printer reconnects, making it hard for devices to find it. Assigning a static IP ensures a stable connection.
How to do it:
- Access your printer’s network settings (usually via its display or web interface).
- Assign a static IP address that’s outside your router’s automatic (DHCP) range.
- Disable power-saving or sleep modes on the printer, as these can cause it to drop offline.
- If using IPv6, try disabling it in your printer’s settings, as it can sometimes cause conflicts.
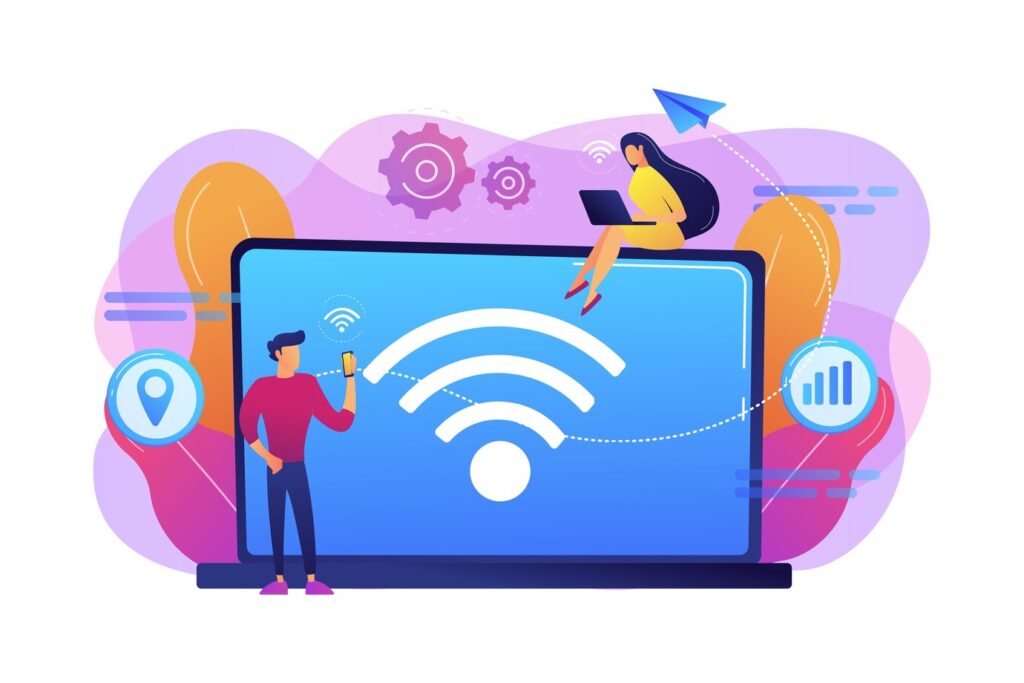
Additional Insights and Tools
- Professional Printer Utilities: Many brands offer apps (HP Smart, Epson iPrint, Canon PRINT) to simplify setup and troubleshooting.
- Wi-Fi Analyzer Apps: Use these to check signal strength and identify interference in your home or office.
- Router Management: Modern routers often include quality-of-service (QoS) settings to prioritize printer traffic.
- Firmware Alerts: Some printers and routers can be set to notify you when updates are available.
External Resource:
For more advanced troubleshooting, visit Microsoft’s official printer connection guide1.
Troubleshooting or Common Mistakes
Even with these steps, a few common mistakes can keep your printer disconnecting:
- Ignoring firmware and driver updates: Outdated software is a leading cause of persistent disconnects.
- Not checking Wi-Fi credentials: If you change your Wi-Fi password or SSID, you must update it in the printer’s settings.
- Overloading your network: Too many devices can cause congestion. Disconnect unused devices or upgrade your router if needed.
- Leaving power-saving modes enabled: These can put your printer to sleep and make it drop off the network.
- Using surge protectors: Plug the printer directly into a wall outlet for best results.
- Not assigning a static IP: Dynamic IPs can make printers “disappear” from your network.
- Physical obstructions: Thick walls, floors, and metal objects can weaken Wi-Fi signals.
If your printer still keeps disconnecting, consider resetting both your printer and router to factory defaults and reconfiguring from scratch.
FAQs
1. Why does my printer keep disconnecting from Wi-Fi?
Weak signals, network congestion, outdated firmware, or power-saving settings can all cause disconnects. Follow the steps above to stabilize the connection.
2. How to reconnect printer to the network?
Restart your printer and router, ensure they’re on the same network, and re-add the printer in your device’s settings.
3. Should I use a static IP for my printer?
Yes, assigning a static IP can prevent your printer from “disappearing” after network changes and improve reliability.
4. What if my printer still disconnects after these fixes?
Check for firmware updates, use a Wi-Fi extender, disable power-saving modes, or consult your printer manufacturer’s support for advanced help.
Conclusion
A printer keeps disconnecting can disrupt your day, but with the right approach, it’s almost always fixable. By power cycling your devices, improving Wi-Fi strength, updating firmware and drivers, re-adding the printer, and assigning a static IP, you can enjoy stable, reliable printing every time. Remember to keep your software up to date, avoid common mistakes, and use professional tools for ongoing support. If all else fails, don’t hesitate to reach out to your printer’s support team or visit Microsoft’s printer troubleshooting page. With these strategies, you’ll know exactly how to reconnect your printer and keep it connected for good.
Why Is My Printer Connected But Not Printing? [Fixes Inside] Read More.
How to Connect a Printer to WiFi: Simple Steps for All Learn More.

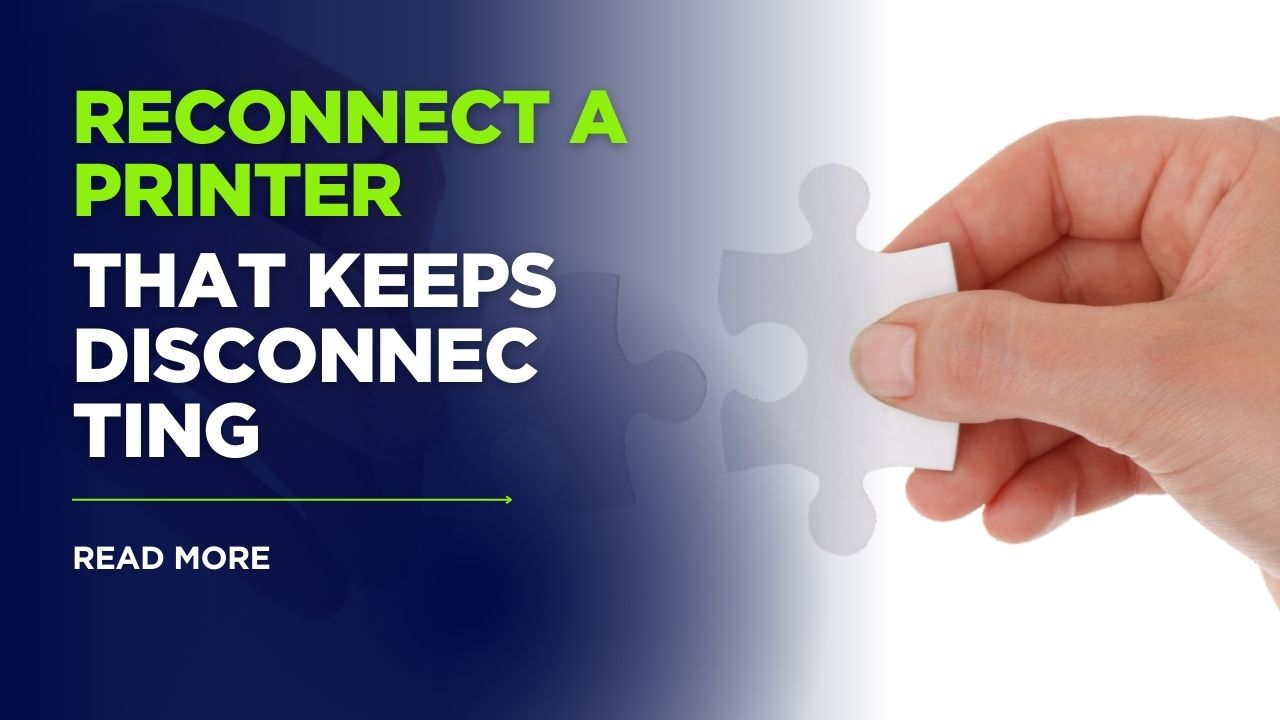



[…] How to Reconnect a Printer That’s Keeps Disconnecting Read More. […]
[…] How to Reconnect a Printer That’s Keeps Disconnecting Read More. […]