Introduction
If you’ve ever tried to print an important document from your MacBook only to see a “driver unavailable” or “printer not responding” error, you know how frustrating printer issues can be. With each macOS update, printer compatibility and driver requirements can change, leading to confusion and lost productivity. The good news? Updating printer drivers on your MacBook is easier than you think-and it’s the key to smooth, reliable printing.
In this ultimate guide, you’ll learn what a printer driver is, why it’s crucial for your MacBook, and the 5 essential steps to update printer driver on MacBook. Whether you’re a student, professional, or home user, these tips will help you fix driver problems, avoid common mistakes, and keep your MacBook printing without a hitch.
What Is a Printer Driver on MacBook?
A printer driver is a small piece of software that acts as a translator between your MacBook and your printer. It converts the print data from your macOS system into a format your printer understands, ensuring that your documents, photos, and graphics print correctly and with the best possible quality.
Why is an up-to-date printer driver important?
- Ensures compatibility with the latest macOS versions
- Fixes bugs and adds new features
- Prevents errors like “printer not found” or “driver unavailable”
- Unlocks advanced features such as duplex printing, borderless printing, and high-resolution output
Without the right driver, your MacBook may not recognize your printer, or you might experience poor print quality and limited functionality. That’s why it’s essential to update printer driver on MacBook regularly.

5 Essential Steps to Update Printer Driver on MacBook
Updating your printer driver on a MacBook doesn’t have to be complicated. Follow these step-by-step instructions to ensure your printer works seamlessly with macOS.
Step 1: Check for Existing Printer Drivers
Before updating, see what drivers are already installed.
- Click the Apple menu and choose System Settings (or System Preferences on older macOS).
- Select Printers & Scanners.
- Find your printer in the list. Click it to view details such as driver version and status.
- If you see “Driver unavailable” or the printer is missing, you’ll need to update or reinstall the driver.
Tip: Note your printer’s exact model name for the next steps.
Step 2: Update Printer Driver Using macOS Software Update
Apple often includes the latest printer drivers in macOS updates.
- Go to Apple menu > System Settings > General > Software Update.
- Click Check for updates.
- If a printer driver update is available, install it along with any macOS updates.
- Restart your MacBook after updating.
Why this works: Apple collaborates with major printer brands to deliver up-to-date drivers via Software Update, ensuring compatibility and security.
Step 3: Download the Latest Printer Driver from the Manufacturer
If Software Update doesn’t provide the latest driver, download it directly from your printer manufacturer’s website.
- Visit the official support page for your printer brand (e.g., HP, Canon, Epson).
- Enter your printer model and select macOS as your operating system.
- Download the latest driver and any recommended utilities.
- Open the downloaded file and follow the on-screen instructions to install.
- Restart your MacBook after installation.
Warning: Always use the manufacturer’s website for downloads to avoid malware or compatibility issues.
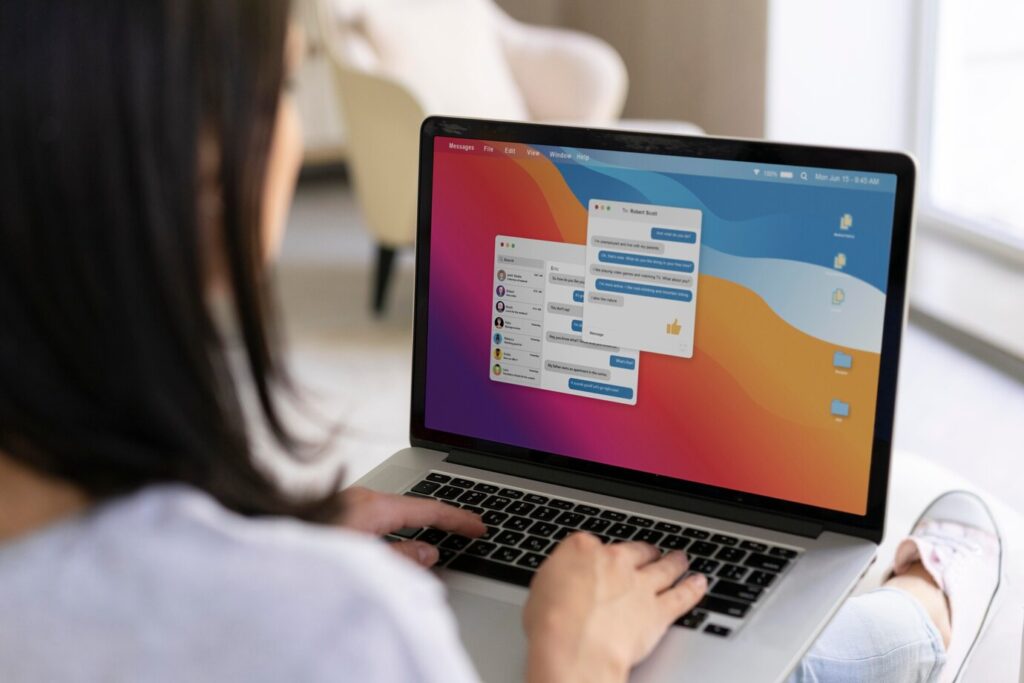
Step 4: Remove and Re-add Your Printer
Sometimes, removing and re-adding your printer forces macOS to fetch the latest driver.
- Go to System Settings > Printers & Scanners.
- Select your printer and click the minus (-) button to remove it.
- Click the plus (+) button to add a new printer.
- Select your printer from the list. macOS will attempt to use the latest driver or AirPrint.
- Print a test page to confirm everything works.
Step 5: Use AirPrint or Generic Drivers as a Backup
If your manufacturer’s driver isn’t available or doesn’t work, macOS can use AirPrint or a generic driver.
- When adding a printer, look for the Use dropdown menu.
- Choose AirPrint or Generic PostScript Printer if your printer supports it.
- AirPrint enables basic printing without extra drivers and is supported by most modern printers.
Pro Tip: AirPrint is built into macOS and iOS, making it a reliable fallback for wireless and USB printers.
Additional Insights and Tools for MacBook Printer Drivers
- Printer Utility Apps: Brands like HP, Canon, and Epson offer Mac-specific apps for setup, scanning, and troubleshooting.
- Apple’s Built-In Support: macOS includes a vast database of printer drivers, updated regularly via Software Update.
- Third-Party Tools: Tools like Gutenprint provide drivers for legacy printers not officially supported on macOS.
- Firmware Updates: Some printer issues are fixed by updating the printer’s firmware, available from the manufacturer’s site.
Helpful Resource:
For Apple’s official printer compatibility list and troubleshooting, visit Apple’s printer support page.
Troubleshooting and Common Mistakes
Even with the right steps, issues can arise. Here’s how to avoid and fix the most common mistakes when you update printer driver on MacBook:
- Driver Unavailable/Error: Remove and re-add the printer, then restart your MacBook.
- Wrong Driver Version: Double-check your macOS version and printer model before downloading.
- Print Jobs Stuck: Cancel all print jobs, restart the printer and MacBook, and try again.
- Network Printer Not Found: Ensure both MacBook and printer are on the same Wi-Fi network. Restart your router if needed.
- Skipping Restarts: Always restart your MacBook after installing or updating drivers.
- Using Outdated CDs: Download the latest drivers online; CDs are often outdated and may not support recent macOS versions.
FAQs
1. Do I need to update printer driver on MacBook for a wireless printer?
2. What if my MacBook doesn’t detect the printer?
3. Can I use AirPrint for all printers?
4. How often should I update printer driver on MacBook?
Conclusion
Updating your printer driver on MacBook is vital for reliable, high-quality printing. By following these 5 essential steps-checking existing drivers, using Software Update, downloading from the manufacturer, re-adding your printer, and leveraging AirPrint-you can fix most driver issues and keep your MacBook printing smoothly. Remember to use official sources, restart after updates, and check for new drivers regularly. For more help, visit Apple’s official printer support page or your printer manufacturer’s website. Happy printing!
How to Set Up a Printer in Windows – Easy Step-by-Step
How to Set Up a Printer in Windows – Easy Step-by-Step Learn More
.Install or Update Printer Drivers Easily – Step-by-Step learn More.

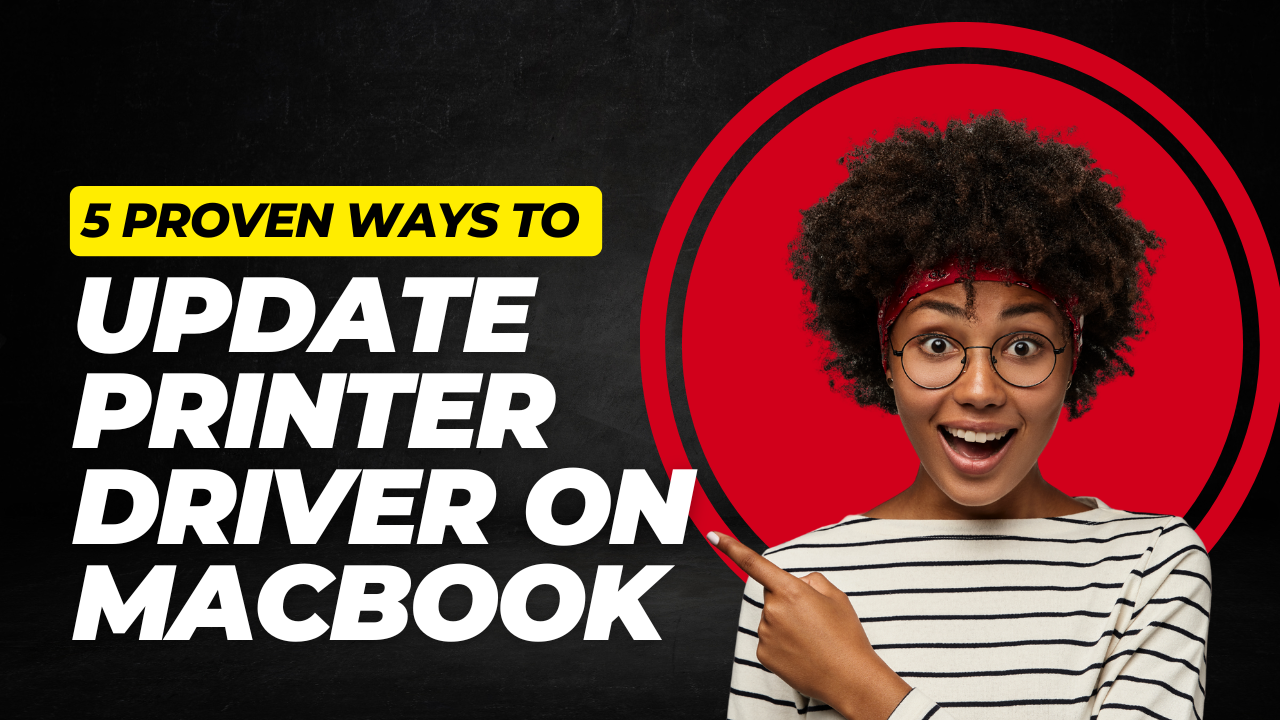



Recent Comments