Is your printer showing an offline status just when you need to print your boarding pass? Or perhaps those wedding photos won’t print because Windows says your printer is disconnected? Printer offline issues are among the most common and frustrating technical problems-but they’re also surprisingly simple to fix. This guide walks you through 7 effective solutions to get your printer back online quickly, even if you’re not technically inclined.
Understanding Why Printers Go Offline
Before diving into solutions, it helps to understand why your printer might appear offline in Windows. A printer can show as “offline” for several reasons:
- The printer is physically turned off or in sleep mode
- Network connectivity problems (for wireless printers)
- USB connection issues (for wired printers)
- Printer driver problems
- Windows print spooler issues
- Firewall or security software blocking communication
- The printer is manually set to “offline” mode in Windows settings
Knowing the potential cause can help you troubleshoot more effectively. Now let’s look at the fixes, starting with the simplest ones.
Fix 1: Check if Your Printer is Set to “Use Printer Offline” Mode
One of the most common causes of printer offline status is actually a Windows setting that’s been accidentally enabled.
How to Change Your Printer from Offline to Online:

- Click on the Start menu and type “Control Panel”
- Open Control Panel and select “View by: Large icons” or “Small icons”
- Click on Devices and Printers
- Right-click on your printer and select See what’s printing
- In the window that appears, click on Printer in the menu bar
- If “Use Printer Offline” has a checkmark next to it, click to uncheck it
This simple adjustment often immediately brings your printer back online818. Windows sometimes switches to offline mode when it encounters a temporary communication issue with the printer.
Fix 2: Power Cycle Your Printer
Sometimes the oldest trick in the tech support handbook really is the most effective solution.
Power Cycling Steps:
- Turn off your printer completely
- Unplug the power cable from the wall outlet
- Wait at least 30 seconds (this allows the printer to fully discharge)
- Plug the power cable back in
- Turn on the printer and wait for it to complete its startup process
- Check if Windows now recognizes it as online
This process helps reset the printer’s internal systems and often resolves temporary glitches that cause offline status. If you’re traveling and using hotel business centers or printing wedding photos at a relative’s house, this is often the quickest fix.
Fix 3: Check Connectivity Issues

For Wireless Printers:
- Ensure your printer is connected to the same Wi-Fi network as your computer
- Check if other devices can connect to your printer
- Restart your router and modem
- Move your printer closer to the router if possible
- Try connecting the printer via USB temporarily to isolate network issues
For Wired Printers:
- Check that all cables are securely connected
- Try a different USB port on your computer
- Replace the USB cable if you suspect damage
- Look for the network link light on the back of a networked printer – it should be flashing green18
Connectivity problems are particularly common for travelers using hotel Wi-Fi or when attempting to print from multiple devices during events like weddings or family gatherings.
Fix 4: Restart the Print Spooler Service
The Print Spooler is a crucial Windows service that manages communication between your computer and printer. When it gets stuck or crashes, your printer shows as offline.
How to Restart the Print Spooler:
- Press Windows key + R to open the Run dialog
- Type services.msc and press Enter
- Scroll down to find Print Spooler
- Right-click on it and select Stop
- After it stops, right-click again and select Start
- Alternatively, you can select Restart if that option is available.
This process clears any stuck print jobs and reestablishes the connection between Windows and your printer. It’s particularly effective when printing multiple documents in succession, such as travel itineraries or wedding invitation proofs.
Fix 5: Update or Reinstall Printer Drivers

Outdated or corrupted printer drivers are a common cause of offline printer issues.
How to Update Printer Drivers:
- Open Device Manager (right-click Start menu or search for it)
- Expand the Printers category
- Right-click on your printer and select Update driver
- Choose to search automatically for updated driver software
- If Windows doesn’t find a new driver, visit the printer manufacturer’s website to download the latest driver
How to Reinstall Printer Drivers:
- In Device Manager, right-click your printer and select Uninstall device
- Check the box for “Delete the driver software for this device” if available
- Restart your computer
- Reconnect your printer, and Windows should automatically install fresh drivers
Updated drivers often include fixes for connectivity issues, making this solution particularly effective for older printers or after Windows updates.
Fix 6: Check Firewall and Security Software
Windows Firewall or third-party security software can sometimes block communication with your printer, causing it to appear offline.
Checking Firewall Settings:
- Open Windows Security (through Settings or search)
- Go to Firewall & network protection
- Select Allow an app through firewall
- Look for your printer software in the list and ensure it’s checked for both private and public networks
- If using third-party antivirus or security software, check their settings for any printer blocks.
Business travelers using public Wi-Fi networks often encounter stricter firewall settings, making this fix particularly relevant when printing in hotels or coworking spaces.
Fix 7: Clear and Reset the Print Spooler
When the above solutions don’t work, a more thorough reset of the print system can help.
How to Clear the Print Spooler:
- Press Windows key + R to open the Run dialog
- Type cmd and press Ctrl+Shift+Enter to open Command Prompt as administrator
- When prompted by UAC, click Yes
- In the Command Prompt, type the following commands one at a time, pressing Enter after each: text
net stop spooler DEL /F /S /Q %systemroot%\System32\spool\PRINTERS\* net start spooler - Close Command Prompt and check if your printer is now online.
This completely clears all pending print jobs and resets the print system, resolving even stubborn offline issues. Adventure seekers printing maps or itineraries before heading out will appreciate this thorough fix when time is of the essence.
Preventive Measures to Keep Your Printer Online
Once you’ve fixed your offline printer issue, consider these preventive measures:
- Keep your printer powered on: Modern printers use minimal power in standby mode and stay better connected
- Update drivers regularly: Check for driver updates every few months
- Use quality cables: For wired printers, invest in high-quality USB cables
- Optimize printer placement: Keep wireless printers away from interference sources like microwaves or thick walls
- Create a printer troubleshooting document: For family or office use, document the steps that worked for your specific printer
FAQ: Printer Offline Issues
Why does my printer keep going offline in Windows 11?
Windows 11 printer offline issues are often caused by outdated drivers or the new operating system’s security features. Check if you have “Printer Offline mode” enabled by going to Settings > Bluetooth & devices > Printers & scanners, selecting your printer, and verifying its status. Update to the latest printer drivers from the manufacturer’s website specifically compatible with Windows 11.
How do I fix my printer when it says offline but it’s connected?
Even when physically connected, your printer may show offline due to software issues. First, check the “Use Printer Offline” setting in the printer queue (right-click printer > See what’s printing > Printer menu). If that doesn’t work, restart the Print Spooler service via Services.msc or try updating your printer drivers.
Can antivirus software cause my printer to appear offline?
Yes, antivirus and firewall software can block printer communications. Temporarily disable your antivirus to test if it’s causing the issue. If the printer comes online, add exceptions for your printer in your security software settings. Don’t forget to re-enable your antivirus afterward for continued protection.
How do I fix network printer offline issues?
For network printers, ensure both printer and computer are on the same network. Verify the printer has a valid IP address by printing a network configuration page (check printer manual for instructions). Restart your router and check if other devices can access the printer. For persistent issues, try removing and reinstalling the printer on your computer.
Is there a permanent fix for recurring printer offline problems?
While no single solution works for all situations, the most reliable long-term fix is to keep both Windows and your printer firmware/drivers updated. Creating a static IP address for your printer and disabling SNMP status monitoring can also provide more stability for network printers.
Why might my printer go offline when traveling or using different networks?
When traveling, printers may go offline due to different network configurations, security restrictions, or changing IP addresses. Using a direct USB connection when possible or setting up your printer with the specific network profile for each location can help maintain connectivity.
How can I quickly print something if I can’t fix the offline status?
If you need to print urgently and can’t resolve the offline status, consider these alternatives: email the document to someone with a working printer, use print services at local libraries or print shops, save the document as a PDF on a USB drive to print elsewhere, or use your smartphone to print via a different printer that supports mobile printing.
Conclusion
Printer offline issues can be frustrating, especially when you need to print important documents for travel, wedding planning, or adventures. Fortunately, the seven fixes outlined above resolve most printer offline problems in Windows. Start with the simplest solutions like checking offline mode and power cycling, then progress to more technical fixes if needed.
Remember that prevention is always better than troubleshooting. Keeping your drivers updated and maintaining proper connectivity will help ensure your printer stays online when you need it most.

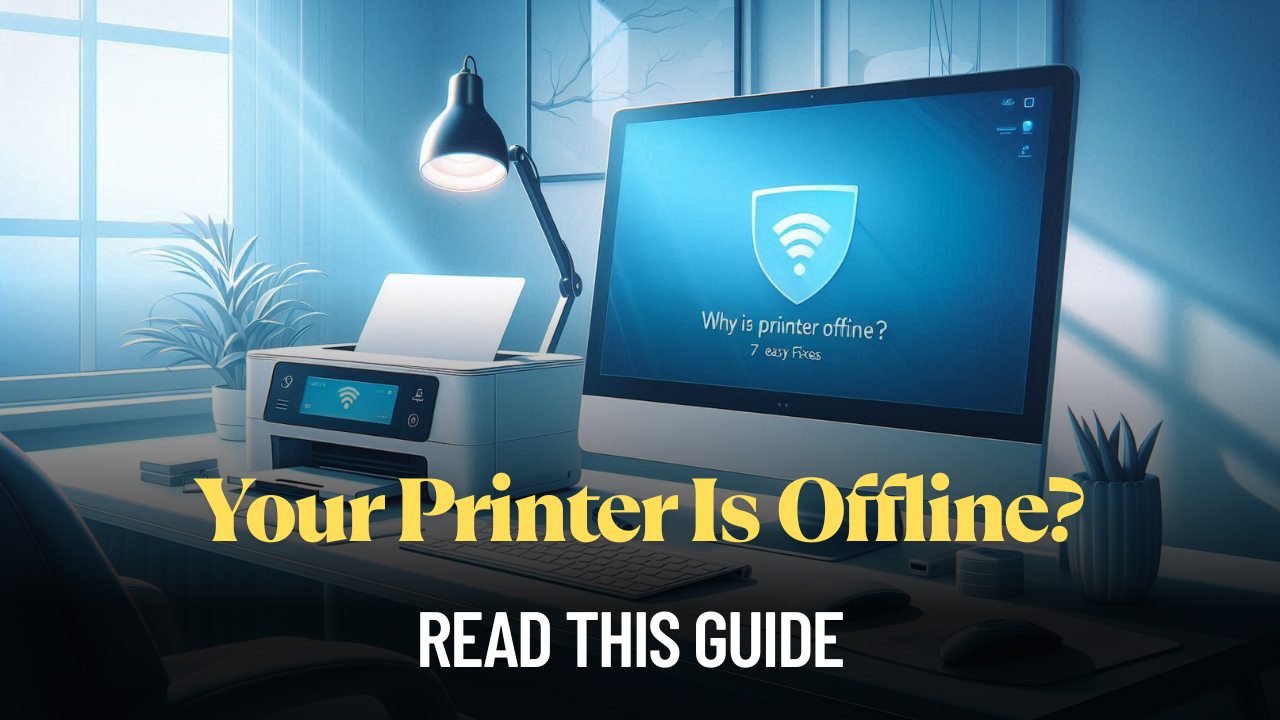



[…] Why Is My Printer Offline? Read Now. […]